⇣ Содержание

|
Опрос
|
реклама
Gigabyte Z77X-UP4 TH: молния ударяет дважды
⇡#UEFI (Unified Extensible Firmware Interface)Как и любая современная материнская плата, Gigabyte GA-Z77X-UP4 TH использует UEFI BIOS. На плате распаяны две 64-мегабитные микросхемы: основная и резервная. В отличие от старших плат, отсутствует возможность переключаться между ними вручную, но в случае неудачного обновления микропрограммы на основной микросхеме плата сама выполнит восстановление с резервной. Работа над совершенствованием микрокода ведется постоянно. С момента выхода платы программисты Gigabyte выпустили уже шесть обновлений, содержащих различные улучшения по совместимости с оборудованием или связанные с удобством использования. Например, поставляемая по умолчанию версия BIOS (F3) при первом запуске предлагает пользователю режим Advanced, а собственная разработка Gigabyte 3D BIOS включается по нажатию клавиши F1 или соответствующей кнопки в правой верхней части экрана. Версия F9 изначально запускает «трехмерную» версию интерфейса.   Доступные при работе с 3D BIOS ракурсы Справедливости ради стоит отметить, что 3D BIOS имеет в своем распоряжении лишь два ракурса отображения материнской платы, причем какой ни выбери — количество доступных для настройки узлов не поменяется.  Сильно ограничив количество настроек «трехмерной» реализации интерфейса, Gigabyte явно разделяет пользователей на категории. Настроить порядок загрузки удобнее в «простом» режиме, перетянув мышью иконки дисков так, чтобы они расположились в нужном порядке. Тут же проще выбрать основные тайминги памяти и коэффициент умножения частоты процессора. 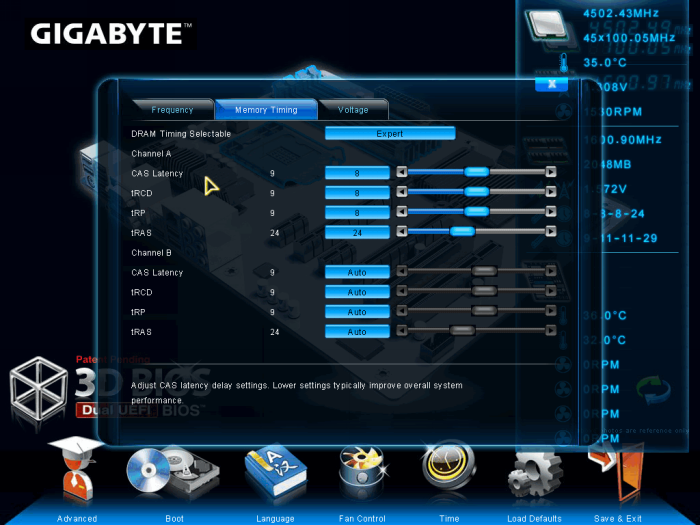 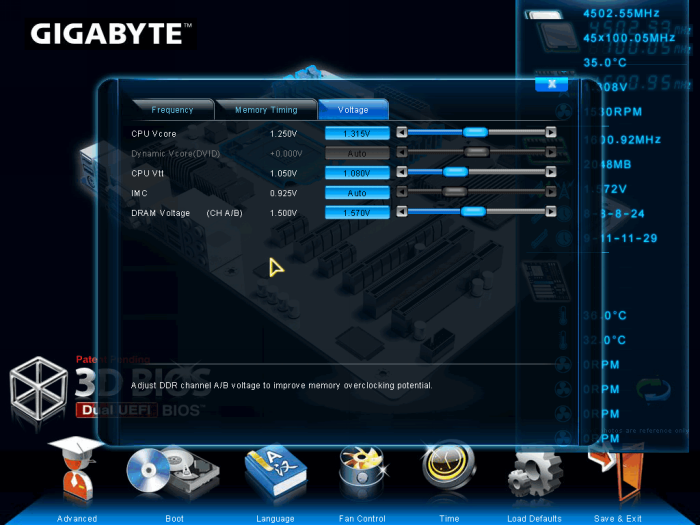 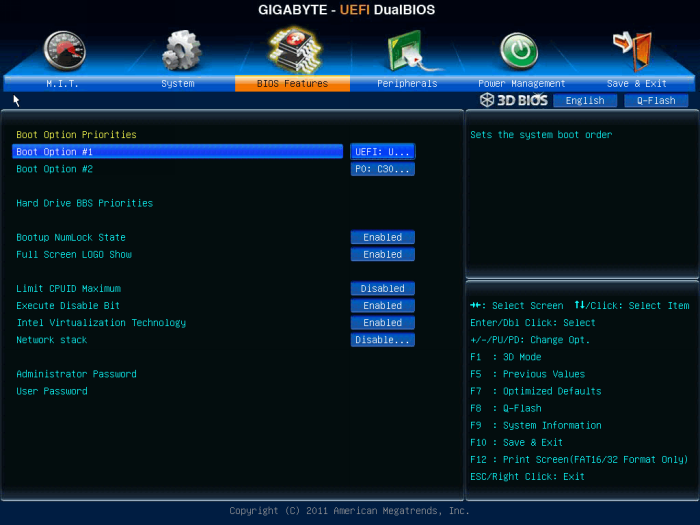 Кроме того, интерфейс 3D BIOS «мышеориентирован», то есть множество параметров можно изменять при помощи ползунков, не обращаясь к клавиатуре. Жаль, что курсор перемещается не очень плавно, как будто частота опроса манипулятора составляет несколько герц. Впрочем, нам все же привычнее «расширенный» режим. Мышь в нем не требуется вовсе, а заниматься тонкой подстройкой производительности и системы питания, периферийных устройств и прочих специфичных параметров — одно удовольствие. Все параметры во всех разделах можно менять пошагово, нажимая кнопки «+» и «-» для увеличения и уменьшения значения соответственно. Если же пользователь знает, какие конкретно значения поставить, быстрее будет ввести их непосредственно цифрами. В случае ошибки в наборе будет выбрано наиболее близкое значение, в случае ввода нуля — значение Auto. Очень удобно. Теперь рассмотрим разделы, представленные в режиме Advanced более подробно.  На первой вкладке расположился раздел Motherboard Intelligent Tweaker, содержащий все настройки, которые касаются производительности системы. 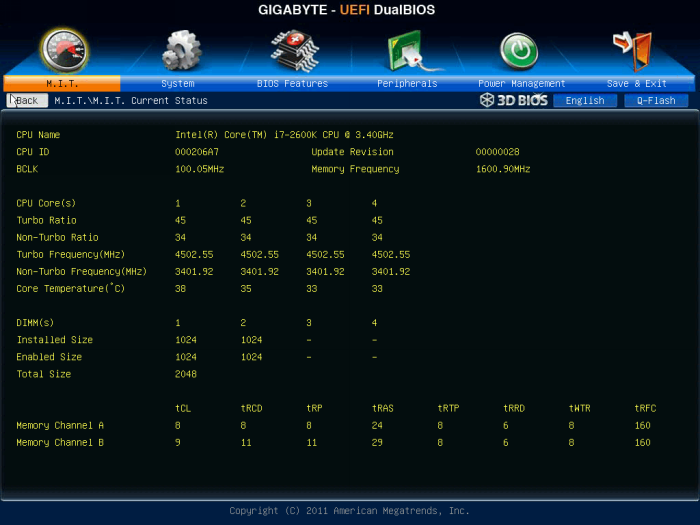 В его первом подразделе — M.I.T. Current Status — можно посмотреть текущий режим работы системы в целом: установленный процессор, выбранную частоту BCLK, частоту работы ОЗУ, основной и «турбо» множители процессора, частоты и температуры по ядрам, объем и количество установленных модулей памяти, тайминги по каналам. Не хватает только основных напряжений — они присутствуют на самой вкладке M.I.T. и дополнительно вынесены в подраздел PC Health Status. Да, отображение одних и тех же напряжений в трех местах может показаться избыточным, но это позволило бы видеть полный расклад на одном экране, что в сочетании с возможностью делать скриншоты было бы весьма и весьма удобно. 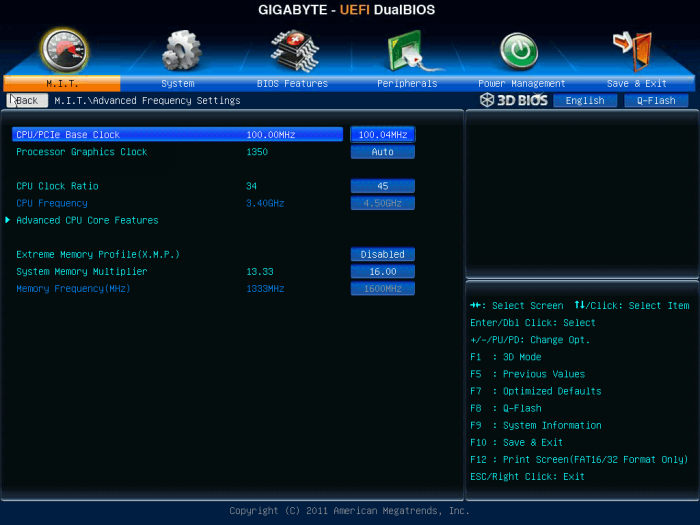 Второй подраздел, Advanced Frequency Settings, дает доступ к изменению частоты BCLK (шаг изменения 0,01 МГц), встроенного графического адаптера (шаг изменения 1 МГц), а также множителей для процессора и памяти. В полях CPU Frequency и Memory Frequency вы сможете увидеть текущее и планируемое значение частоты для компонентов системы, калькулятор не потребуется. Здесь же можно активировать XMP-профиль, если модули памяти знают, что это.
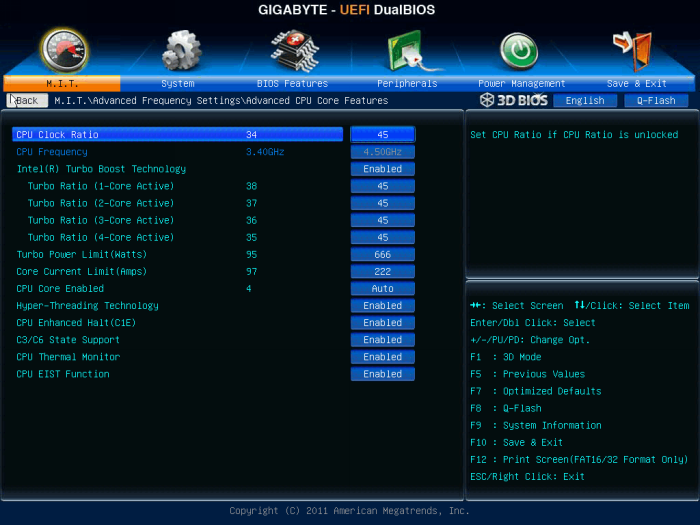 Advanced Frequency Settings включает в себя еще один подраздел, в котором можно выбрать множители процессора по ядрам для «турборежима», а также умерить аппетит ЦП, введя ограничение в ваттах или амперах. Довольно странно было увидеть в разделе, именуемом «настройки частот», выбор количества ядер и специфичных функций вроде Hyper-Threading. Ладно, раз уж разместили их здесь, соберите весь набор — привычных соседей (Limit CPUID, execute disable bit и Intel virtualization) здесь нет. Они переехали на вкладку BIOS Features. Где логика, господа? Не заблудиться в темных уголках BIOS позволяет аналог адресной строки, содержащий полный путь до страницы, на которой мы находимся. Характерно использование обратных слешей, как в ОС семейства Windows. 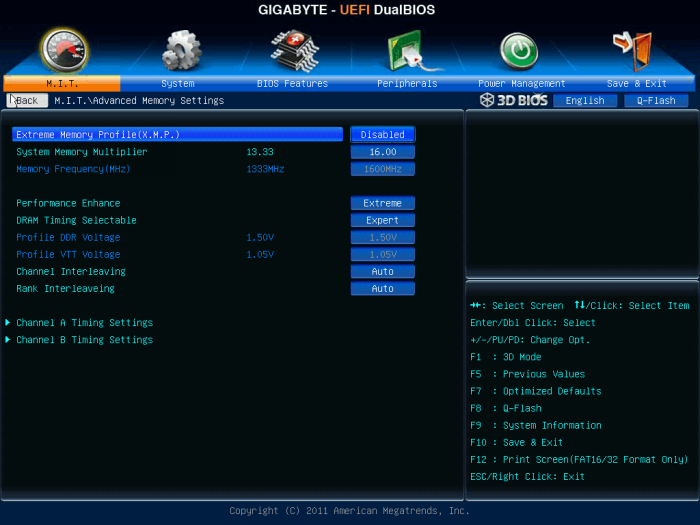 Нажимем клавишу Escape или правую кнопку мыши, вернемся на пару уровней назад и посетим подраздел Advanced Memory Settings. Здесь нам снова предлагается активировать профиль XMP или выбрать множитель для памяти. Кроме этого, имеется возможность оптимизации второстепенных таймингов не «руками», а выбором одного из вариантов: Normal, Turbo, Extreme. Непосредственно под этим пунктом находится селектор DRAM Timing Selectable. Выбор Auto позволит материнской плате выставить задержки самостоятельно, Quick дает доступ ко всем таймингам, но не разграничивает настройки по каналам, а Expert позволяет управлять каждым из каналов отдельно. 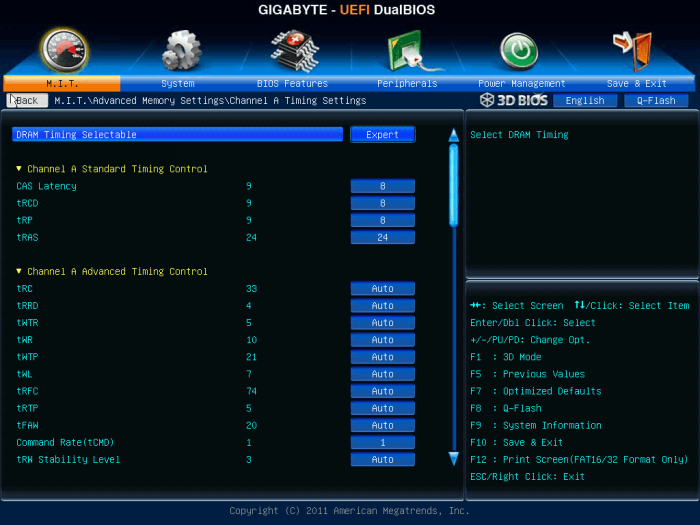 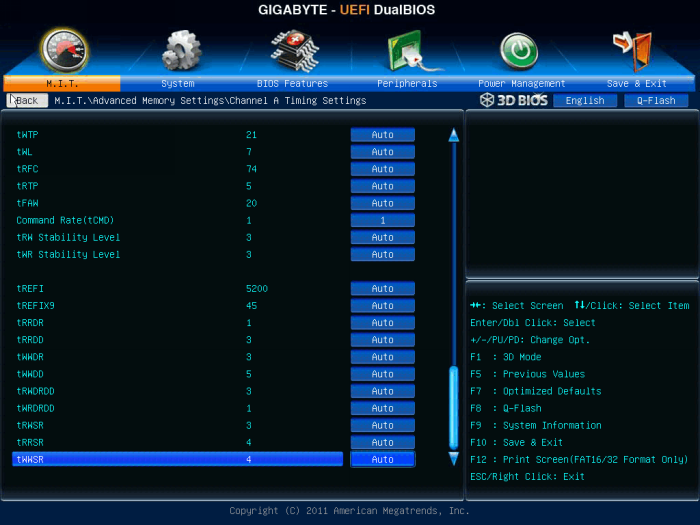 Непосредственный доступ к изменению таймингов можно получить, выбрав Channel A Timing Settings или Channel B Timing Settings. Помимо четырех основных задержек, изменить можно более двух десятков второстепенных — довольно большой задел для любителей особо тонкой подстройки. В ходе тестирования материнской платы была выявлена интересная особенность разделения настроек каналов: добавление третьего модуля в Channel B показало, что тайминги на нем были выставлены материнской платой самостоятельно. Переключение из Expert в Quick и обратно с ручным выставлением задержек для нового модуля не дало результатов. В M.I.T. Current Status было видно, что тайминги остались неподвластными установкам в соответствующем разделе. AIDA64 это мнение разделяла. Чтобы ликвидировать данное досадное недоразумение, из «канала А» были вынуты оба модуля. Увидев, что новая планка памяти осталась в гордом одиночестве, материнская плата незамедлительно применила к ней выставленные тайминги. Возвращение коллег не заставило ее пересмотреть решение, и тайминги в обоих каналах приняли одинаковые значения, что было видно и в BIOS, и в ОС — все в той же AIDA64. CPU-z во всех случаях отображал лишь задержки первого канала. При использовании BIOS версии F9 таких недоразумений не случалось. 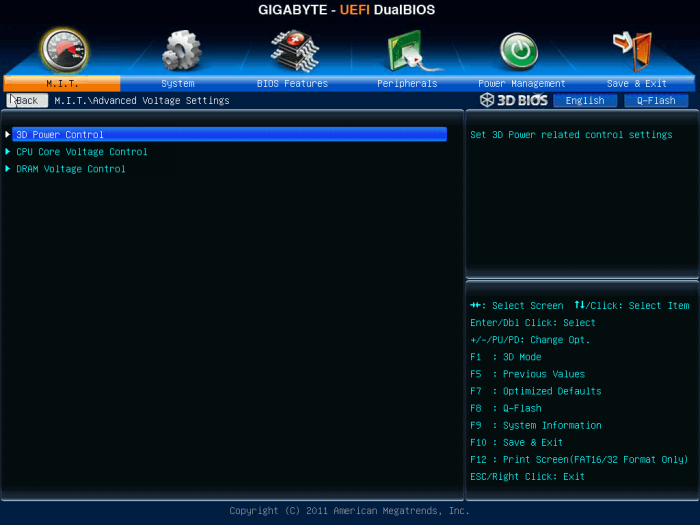 Снова вернемся на пару уровней назад и заглянем в Advanced Voltage Settings. В нем мы видим явное разделение на CPU/DRAM-секции и общую для них обоих категорию 3D Power Control. С нее и начнем. 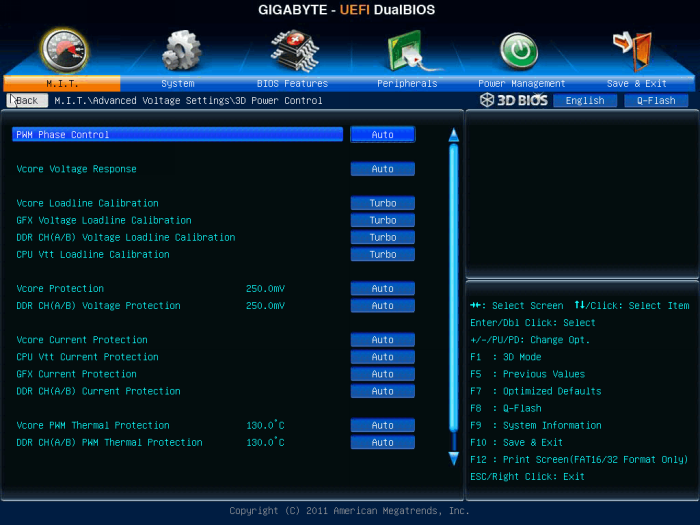 Если вы любите держать под контролем все до единого параметры системы питания — вам сюда. Включение/выключение контроля работы фаз цепи питания центрального процессора, скорость изменения напряжения Vcore, «удержание» напряжений на ядрах ЦП, ОЗУ, встроенных графическом ускорителе и контроллере памяти, защита по напряжению, току и температуре… В общем, есть где разгуляться. Главное, не устанавливайте Vcore Loadline Calibration в Normal: поведение материнской платы при активации этого варианта более подробно рассмотрено ниже. 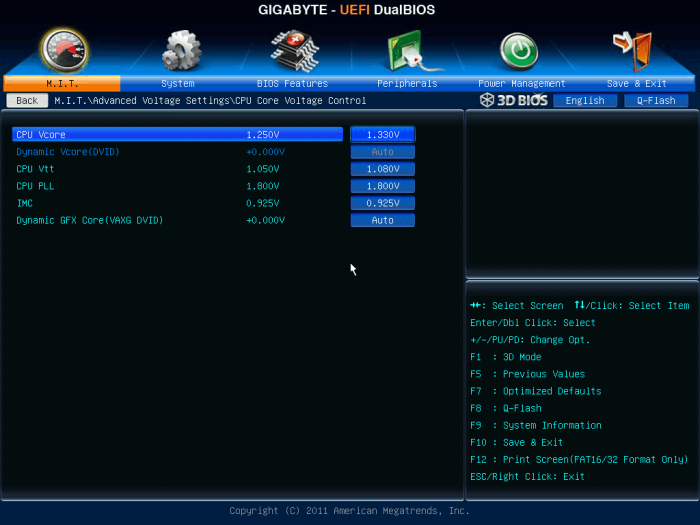 CPU Core Voltage Control позволяет пользователю устанавливать все необходимые напряжения по своему усмотрению. Шаг изменения для всех значений равен 0,005 В. Диапазоны регулировок достаточно широки, для удобства они представлены в виде таблицы:
Как говорилось выше, при вводе нуля значение параметра сбрасывалось в Auto, но у материнской платы оказалось свое видение того, как нужно выставлять напряжения. Если Auto выбрано для Vcore или если Dynamic Vcore установлено в нулевое значение, GA-Z77X-UP4 TH берет дело в свои руки и щедро увеличивает напряжение в зависимости от целевой частоты. Аналогичная ситуация складывается, если изменять коэффициенты умножения в режиме «турбо». При выборе множителя 45 напряжение в нагрузке чудесным образом поднимается до 1,461 В. При множителе 47 — уже 1,511 В. Да уж, в жадности плату не обвинишь. Новая версия BIOS делает материнскую плату еще более щедрой. Обратите внимание, что при выборе Normal в Loadline Calibration ситуация абсолютно аналогична: какое бы напряжение вы не выставили, плата поднимет его до такого же, которое поставила бы в Auto, то есть до очень и очень высокого. Такое поведение платы обусловило проверку напряжений при помощи мультиметра, которая подтвердила, что это не ошибка программного мониторинга. Будьте бдительны! 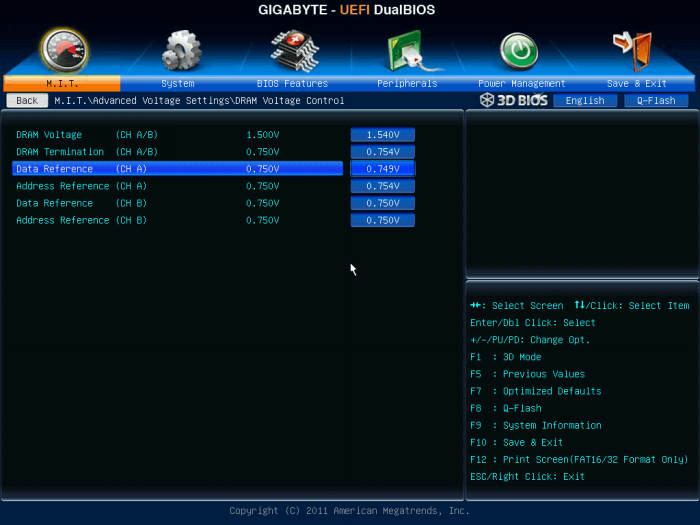 DRAM Voltage Control снова удивил. Как видно на скриншоте, невозможно поставить одинаковые напряжения для каналов A и B. От того, установлены ли в них модули памяти это не зависит. В версии BIOS F3 эта проблема тоже имела место, но ближайшие к значениям напряжений для канала B напряжения канала A составляли 0,746 и 0,753 вольта, что сути дела не меняет. Кроме того, при изменении DRAM Voltage синхронно с ним изменяются напряжение DRAM Termination и оба напряжения CH A. Напряжения второго канала памяти остаются неизменными. Шаг изменения напряжений — 0,005 В.
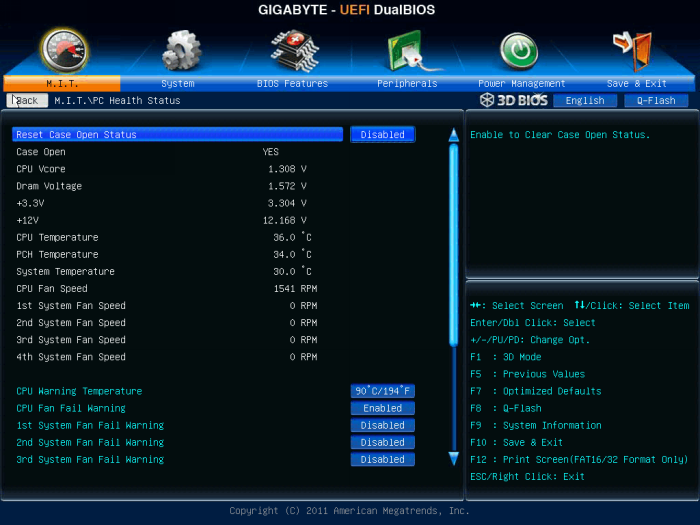 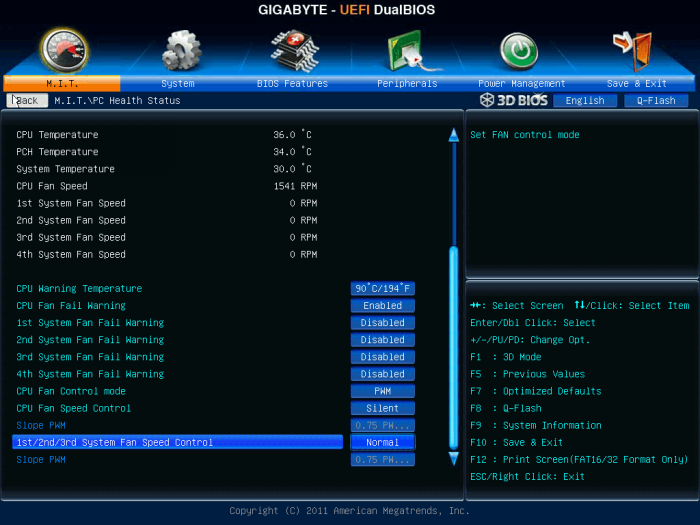 Снова вернемся на вкладку M.I.T. и посетим уже упоминавшийся раздел PC Health Status. В этом разделе не только отображаются напряжения и температуры, но и содержится оснастка для управления скоростью вращения вентиляторов. Как говорилось выше, PWM-режим контроля скорости вращения не заработал на GlacialTech Igloo H58, но выбор управления напряжением (Voltage) показал себя очень хорошо. Время от времени процессорный кулер попросту останавливался, а при росте температуры успешно набирал обороты. Кроме того, здесь можно выбрать температуру, при которой сработает предупреждение о перегреве ЦП. Для этого нужен системный динамик — без него активация функции ничего не даст. Аналогично и для CPU/System Fan Fail Warning. 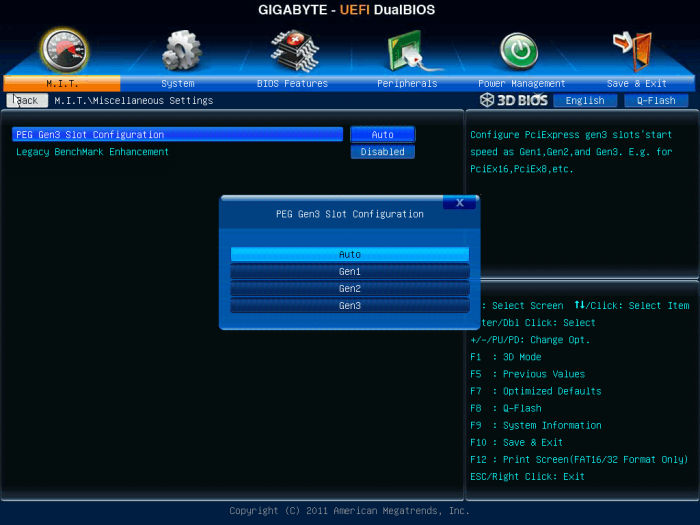 Остался подраздел Miscellaneous Settings, содержащий всего две строки: PEG Gen 3 Slot Configuration и Legacy BenchMark Enhancement. Первый пункт позволяет вручную указать, в каком из режимов функционировать PCI-e x16 портам (Gen 1, Gen 2 или Gen 3), второй может повысить производительность в некоторых старых бенчмарках. 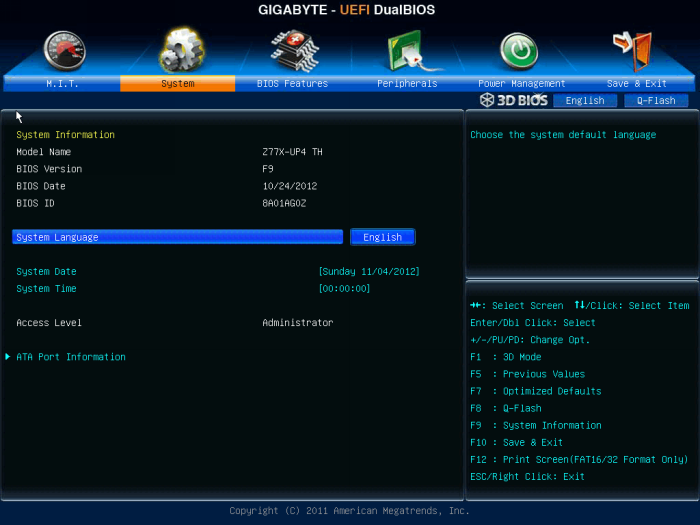 Перейдем ко второй вкладке UEFI BIOS — System. Здесь можно посмотреть название материнской платы, версию и дату выпуска микропрограммы, текущий уровень доступа, список SATA устройств. Из настроек — язык интерфейса, дата и время, запрет/разрешение на работу SATA-портов и включение/отключение возможности горячего подключения накопителей.  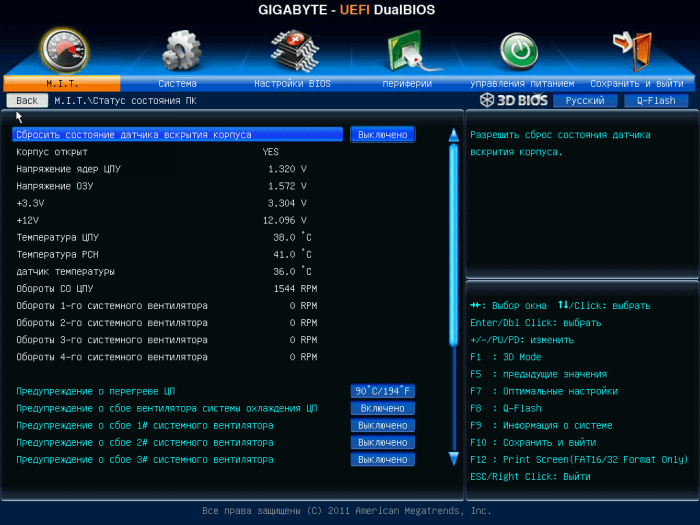 Русский перевод Advanced- и 3D-интерфейсов выполнен вполне на уровне, но работать все-таки непривычно, так что вернемся к английскому. 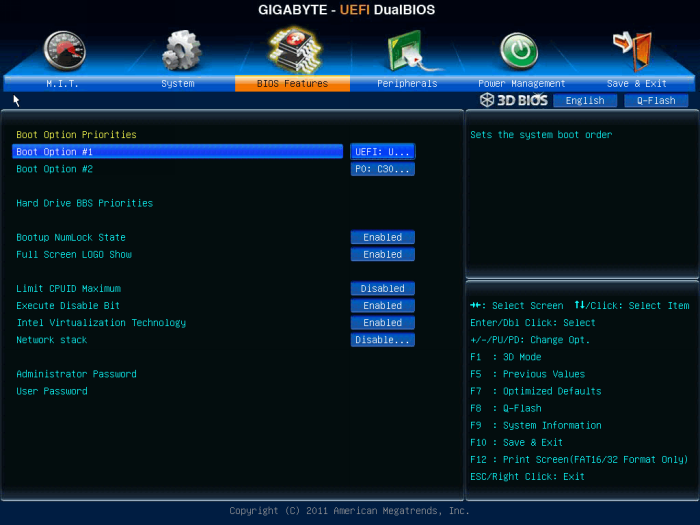 BIOS Features позволяет настроить общий порядок загрузки, а также расставить приоритеты среди дисков, дисководов и устройств, позволяющих загружаться по сети. Здесь же можно выбрать начальное состояние Num Lock и включение/отключение полноэкранной заставки материнской платы (отключать ее не имеет смысла, так как кроме логотипа AMI ничего при загрузке выводиться не будет). Кстати, информация, обычно выводимая в POST, доступна при нажатии клавиши F9. Далее следуют упомянутые выше настройки процессора, которые логично было бы положить куда-нибудь в раздел M.I.T. Чуть ниже можно разрешить загрузку по сети, причем сделать это можно отдельно для протоколов IPv4 и IPv6. Наконец, можно задать пароли пользователя и администратора, чтобы разграничить доступ к настройкам материнской платы.  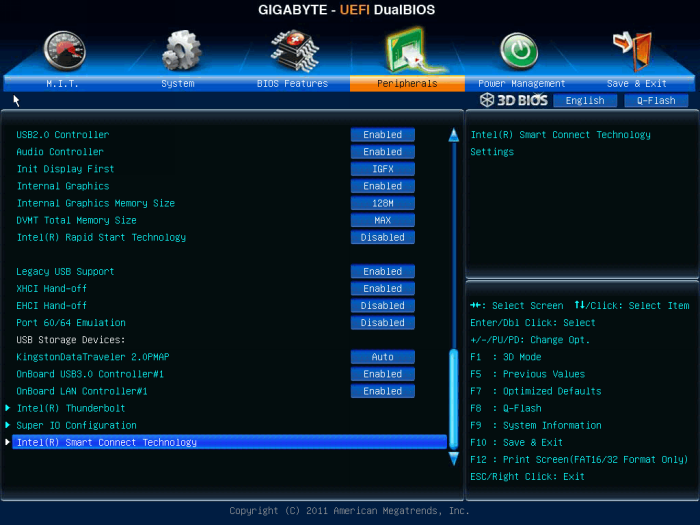 Следующая вкладка — Peripherals — позволяет осуществлять контроль над всеми контроллерами, расположившимися на материнской плате. LAN PXE Boot Option ROM позволяет включить возможность загрузки по сети для встроенного адаптера. Также здесь можно отключить контроллер SATA (единственный на этой плате, но такова плата за универсальность кода) и выбрать режим работы этого интерфейса. Далее идет группа опций, отвечающих за совместимость USB 3.0 портов со старыми устройствами. В частности, можно принудительно заставить этот интерфейс работать как USB 2.0 до загрузки операционной системы или доверить выбор автоматике. При подключении совместимого с новым стандартом устройства маршрут будет изменен с EHCI на xHCI. Среди них же можно включить поддержку многопоточности для USB 3.0. Опции USB2.0 Controller, Audio Controller, OnBoard LAN Controller#1, Serial Port A и Internal Graphics говорят сами за себя — то есть включают или выключают соответствующие возможности материнской платы. Чуть менее очевидно назначение пункта OnBoard USB3.0 Controller#1 — он включает или отключает дополнительный контроллер VIA VLI VL800. Здесь же можно задать фиксированное количество памяти для встроенного в ЦП видеоадаптера, а также тот объем, который может быть затребован динамически. Пункт xHCI/EHCI Hand-off разрешает или запрещает устройствам монопольно управлять интерфейсом, Legacy USB Support разрешает использование мыши и клавиатуры в BIOS и DOS. USB Storage Devices показывает список подключенных в данный момент устройств, которые могут использоваться в качестве источников/приемников данных. Super IO Configuration разрешает или запрещает работу PS/2- и COM-портов. В этой же вкладке можно включить фирменные технологии Intel: Rapid Start Technology и Smart Connect Technology. Узнать о них более подробно поможет наш материал. 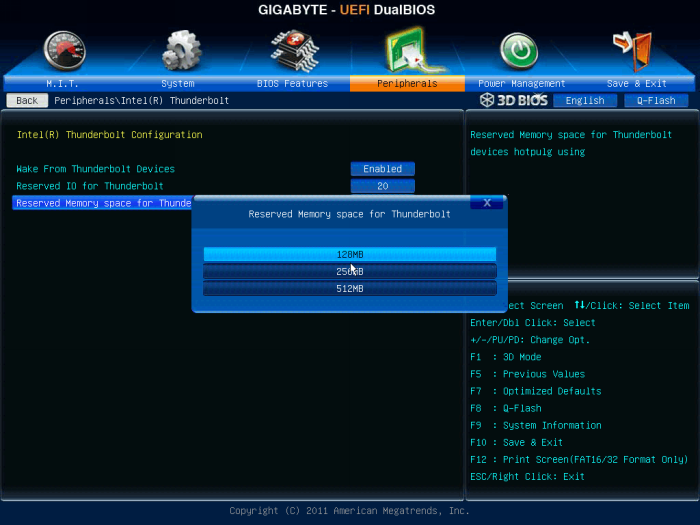 Для Thunderbolt выделили специальный подраздел. В нем можно, во-первых, разрешить пробуждение от устройств, подключенных к этому интерфейсу. Во-вторых, увеличить количество последовательно подключенных к портам устройств. Значение по умолчанию позволяет задействовать не более трех устройств в цепи, а чтобы иметь возможность соединить друг с другом максимально допустимые шесть железок, нужно увеличить его до 48K. Если бы материнская плата имела дополнительный контроллер SATA, он отключился бы, так как существует ограничение на ресурсы ввода вывода, но в нашем случае он отсутствует. В самой новой версии BIOS F9 появилась возможность выбрать, сколько памяти выделить новому интерфейсу. Микропрограмма версии F3 подобной возможностью не обладала (видимо, использовалось значение 128 Мбайт). 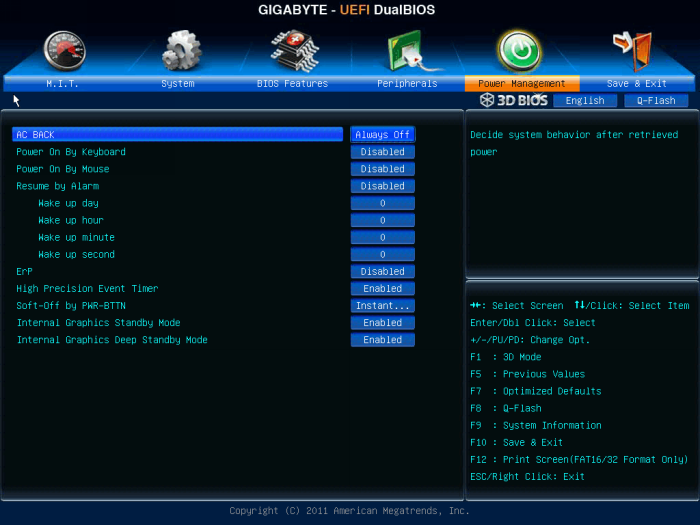 Перейдем к небольшой, но важной вкладке Power Management. Здесь можно настроить автоматическое включение ПК в заданное время, выбрать реакцию на восстановление питания, разрешить включение при помощи мыши и/или клавиатуры. ErP позволяет значительно понизить потребление энергии в состоянии S5 (shutdown), платой за это будет невозможность включиться по сигналу от мыши, клавиатуры или сетевого адаптера. Тут же можно включить высокоточный таймер, настроить поведение системы при нажатии на кнопку питания, а также разрешить отключать встроенную графику для экономии энергии. 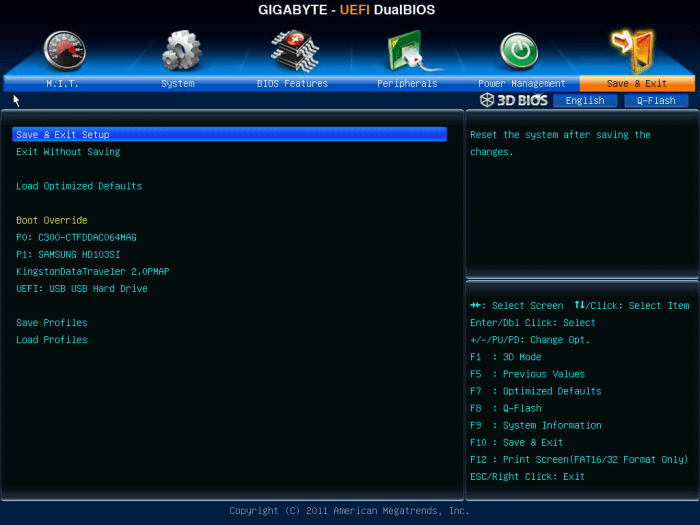 Наконец, мы дошли до последней вкладки, именуемой Save & Exit. Если по какой-то причине вам не нравится нажимать F10 для того чтобы сохранить настройки и перезапустить систему, вы можете сделать это здесь. Также можно выйти без сохранения — в данном случае начнется загрузка операционной системы (без лишней перезагрузки ПК). Те, кому не нравится клавиша F7, в одноименном пункте меню могут сбросить параметры на стандартные. Для тех, кто не желает нажимать F12 при старте системы, чтобы выбрать с чего загружаться, или для тех, кто, бродя по BIOS, вспомнил, что хотел загрузиться с другого носителя, предназначен список Boot Override. В самом конце расположились инструменты для работы с профилями разгона. Здесь можно сохранить конфигурацию в один из восьми профилей или загрузиться из них. К тому же можно сохранить профиль на внешнем диске, если он отформатирован в FAT32. Стоит упомянуть о некоторых особенностях работы механизма сохранения/загрузки профилей. Прежде всего, перенос профилей между различными версиями BIOS с высокой долей вероятности будет невозможным. Во всяком случае, миграция с F3 на F9 не удалась. Сохраненные в CMOS профили новый BIOS не увидел, а при загрузке из файла предупредил, что значения, заданные в старой версии микропрограммы, могут не совпасть со значениями новой. 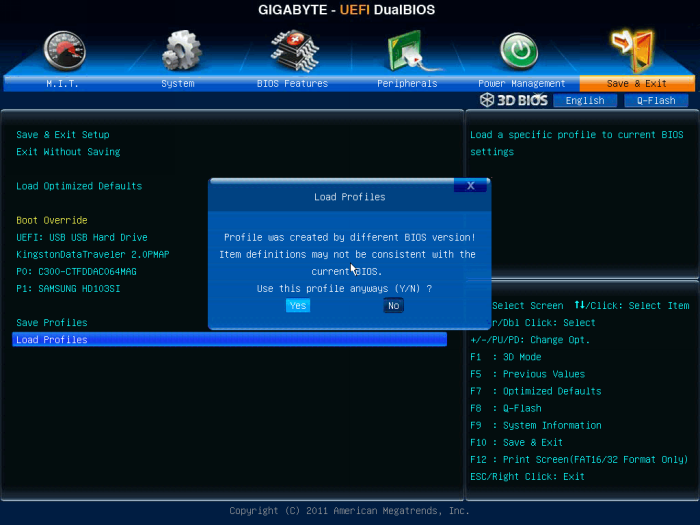 Так и оказалось — произошло смещение некоторых напряжений, а большинство параметров просто сбросились в Auto. Беглое сравнение сохраненных в F3 и F9 профилей показало, что в последнем как минимум появилось поле, хранящее информацию о версии BIOS, создавшей профиль, что (возможно) и стало причиной сдвига всех значений. При работе с профилями, сохраняемыми на внешних накопителях, есть пара особенностей. Первая состоит в том, что сохраняются настройки таймингов только для первого канала ОЗУ. Тайминги канала B нужно будет выставить вручную. Вторая заключается в том, что не сохраняются настройки скорости вращения вентиляторов и порядок загрузки с дисков. Восемь CMOS-ячеек подобного недостатка лишены. В остальном замечаний нет — профили исправно сохраняются/считываются, во встроенном файловом менеджере все файлы отсортированы по дате изменения, поэтому найти их проблем не составит. С отображением каталогов на флеш-накопителе проблем не возникло. Эти же замечания, точнее их отсутствие, касаются процесса прошивки встроенной утилитой Q-Flash. Все максимально просто — выбрал файл с нужной версией BIOS, согласился, «прошился». Что интересно, при обратной прошивке на заранее сохраненную версию BIOS восстановились и все профили. Процесс «прошивки» можно выполнять как в среде операционной системы (фирменная утилита @BIOS), так и без загрузки оной, воспользовавшись встроенной в UEFI программой Q-Flash. Оба способа показали свою жизнеспособность, а @BIOS удивила быстротой своей работы. ⇡#Разгон и стабильностьРазгон системы можно осуществлять как из UEFI BIOS, так и из операционной системы при помощи Easy Tune 6.  Фирменная утилита может изменять все необходимые параметры, кроме частоты BCLK (возможно, это связано с багом в интерфейсе) и таймингов ОЗУ. 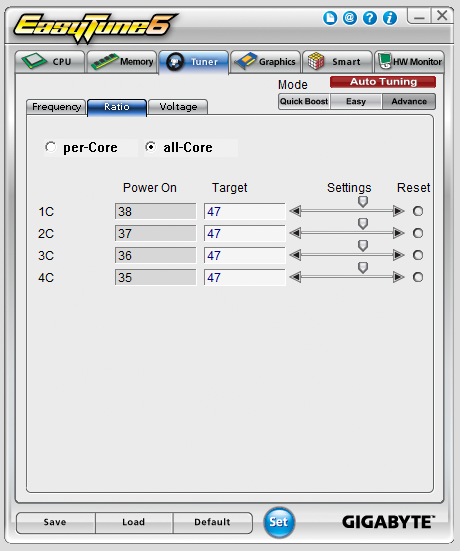 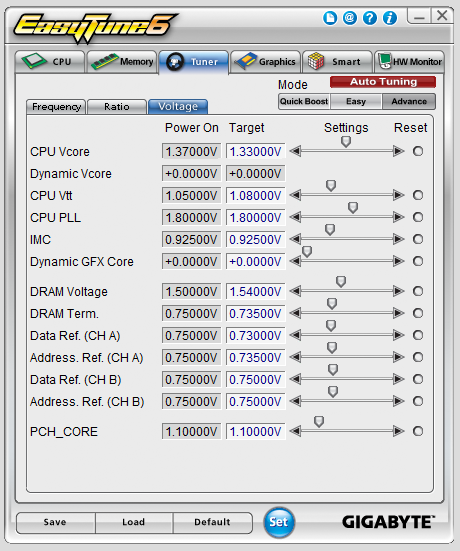 На соответствующих вкладках Easy Tune есть возможность изменить множитель ЦП и те же напряжения, которые можно устанавливать в BIOS. Для второстепенных напряжений памяти (здесь передаем привет BIOS) есть возможность выставить одинаковые значения.  Режимы Loadline Calibration можно изменять в программе Gigabyte 3DPower, однако внесенные изменения действуют только до перезагрузки системы. Каких-либо изменений в потреблении энергии при переключении режимов замечено не было: возможно, чтобы увидеть разницу, требуется собирать данные длительное время.  Процесс разгона не отличался от такового на остальных материнских платах, а потому никаких неожиданностей не преподнес. Процессор сохранял стабильность на частоте 4500 МГц в тесте OCCT при реальном напряжении 1,338 В (в BIOS выставлено 1,33 В). Максимально допустимая частота BCLK приятно порадовала — 107,4 МГц. На данный момент это самая высокая частота, достигнутая на используемом в тестовом стенде Core i7-2600K. Отсутствие светодиодов и индикатора POST-кодов запишем в недостатки, так материнская плата для применения новых параметров выполняет многократные циклы «старт-стоп», во время которых не понятен текущий статус системы. 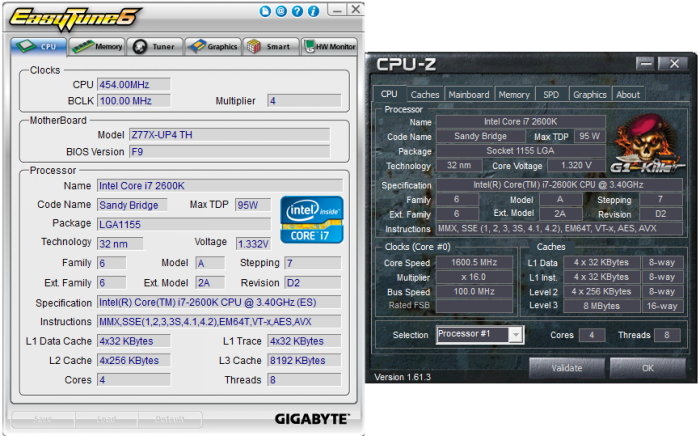 Easy Tune 6 некорректно отображает частоту в простое, но показания Vcore находятся ближе всего к реальным. Также можно доверять программе AIDA64 и специальной версии CPU-z G1 Killer Edition. 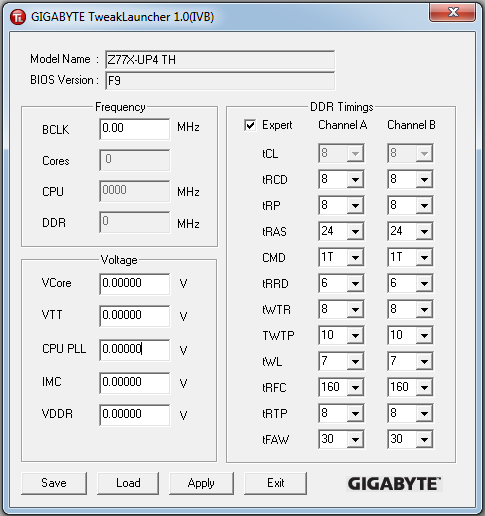 Программа Gigabyte Tweak Launcher оказалась полностью неработоспособной: частоты не отображались и не изменялись ручным вводом, а при попытках поменять задержки работы памяти приложение завершалось с ошибкой. «Злой» алгоритм автоматического выбора напряжений при разгоне обусловил необходимость проверки системы питания с помощью мультиметра. Результаты измерений для процессора Core i7-2600K при частоте 4500 МГц приведены в таблице ниже. Во время измерений напряжения были установлены на 1,33/1,08/1,57 В для Vcore/CPU_VTT/DRAM соответственно. Метод измерения soft указывает на получение величины из тестового пакета AIDA64, hard — на показания мультиметра Victor 86D. Пометки IDLE и LOAD обозначают состояния простоя и полной нагрузки при помощи OCCT 4.3.1.
Из таблицы следует, что материнская плата в любом случае немного завышает напряжение относительно выставленного в BIOS или Easy Tune 6. Для процессора можно рекомендовать режим корректировок Turbo, для остальных напряжений вполне достаточно варианта Standard. Отметим, что столбцы Standard и Low были объединены в один, так как напряжения при их активации были одинаковы. Первый столбец, озаглавленный как FullAuto, — значения, полученные при установке напряжения и режима его контроля в Auto. Как было упомянуто при описании BIOS, напряжение на ЦП непозволительно завышаются. Вторым неприятным выводом является то, что для всех режимов, кроме FullAuto и Normal, напряжение фиксируется на уровне, выставленном в BIOS, не снижаясь во время простоя. Для памяти ситуация оказалась диаметрально противоположной: материнская плата выставила более низкое напряжение (1,54 В), причем его снижение не сказалось на стабильности системы. Напряжение 1,57 В использовалось как гарант абсолютной стабильности, но оказалось излишним.
⇣ Содержание
Если Вы заметили ошибку — выделите ее мышью и нажмите CTRL+ENTER.
|
|||||||||||||||||||||||||||||||||||||||||||||||||||||||||||||||||||||||||||||||||||||||||||||||||||||||||||||||||||||||||||||||||||||||||||||||||||||||||||||||||||||||||||||||||||