⇣ Содержание

|
Опрос
|
реклама
Самое интересное в новостях
Гремучая смесь: секреты бесплатного 3D-редактора Blender
Трёхмерный редактор Blender имеет массу достоинств, и мы уже рассказывали читателям 3DNews об этой замечательной программе (см. материал «Blender 2.45: бесплатный 3D-редактор»). Со времени написания того обзора программа сильно изменилась — у нее появилось множество полезных функций, она стала на порядок мощнее, удобнее, но при этом по-прежнему остается бесплатной. Сегодня мы поговорим не столько о её возможностях (для перечисления всех опций и настроек приложения пришлось бы написать не статью, а увесистый справочный том), сколько о трудностях, с которыми придётся столкнуться тому, кто в первый раз запустит этот 3D-редактор. На данный момент Blender не может похвастаться длинным списком известных проектов, где бы он использовался. Из более или менее стоящих работ, выполненных с помощью этого 3D-редактора, на ум приходит разве что «Человек-паук — 2» да полнометражный анимационный фильм «Брэндан и секрет Келлов». Ну а лучше всего раскрывает возможности программы проект Llama Drama — это две короткометражных анимации про непутёвую Ламу, сделанные командой профессионалов Blender. Отсутствие «портфолио» программы можно объяснить лишь тем, что профессионалы в крупных компаниях очень осторожно относятся к бесплатному продукту, который распространяется «как есть». Для солидных анимационных студий очень важно, чтобы продукт не только имел мощный арсенал средств, но еще и развивался, имел хорошую поддержку. В случае же с Blender все построено на сплошном энтузиазме. К тому же, именитые студии сильно привязаны к коммерческому программному обеспечению, отказаться от которого невозможно по целому ряду причин — от проблем, связанных с совместимостью с другим ПО, до очевидного нежелания отказываться от разнообразных заготовок в привычном инструментарии и многолетнего опыта работы с профессиональным дорогим приложением. Тем не менее с каждой новой версией Blender обретает всё большую популярность среди профессионалов. На данный момент его уже взяли на вооружение десятки анимационных студий, которые успешно используют инструментарий программы для производства мультимедийных презентаций, рекламных роликов и заставок на ТВ. Потенциал программы настолько велик, можно с уверенностью утверждать: появление более серьёзных проектов — это почти наверняка вопрос времени. Так, например, относительно недавно создателем «сердитых птичек» Rovio Stars совместно с английской студией Midoki была выпущена многопользовательская онлайн-стратегия Plunder Pirates. Для производства этой красочной и запоминающейся игры был использован Blender. Растущая популярность 3D-редактора закономерна, ведь о достоинствах Blender можно говорить очень долго. Эта программа очень мощная, но при этом рационально использует системные ресурсы. Ранние дистрибутивы редактора «весили» всего несколько мегабайт, и уже тогда Blender мог использоваться как полноценный профессиональный инструмент для 3D-моделирования. Сейчас размер установочного файла стал больше, но, по сравнению с дистрибутивами других пакетов для 3D-моделирования и анимации, он все так же имеет намного меньший объем, а по функциональности при этом не уступает именитым программам. Сомневаетесь? Тогда посмотрите следующее видео — все сделано в Blender. Трёхмерный редактор — программа интересная, но сложная. Если вас действительно увлёк мир 3D, нужно запастись терпением, в особенности когда речь идёт о бесплатном редакторе Blender. Его очень сложно осваивать методом «научного тыка», и это является для многих любителей 3D непреодолимой проблемой. Так, например, в программе отсутствует полноценное главное меню в том виде, к которому все привыкли. Многие средства и команды приложения запрятаны где-то глубоко в интерфейсе или вообще могут быть вызваны только клавиатурными сочетаниями. Для изучения Blender аниматору и дизайнеру определенно потребуется время, чтобы привыкнуть и освоиться в новой среде. Парадоксально, но именно такая архитектура приложения, сделанная «под себя», и подкупает. Первые навыки работы с Blender приобретаются быстро, и уже через несколько дней интенсивного обучения приходит понимание того, что главная стратегия этой программы заключается в том, чтобы при минимальном количестве действий получить максимальный результат. Вот почему интерфейс Blender лишен необязательных значков, кнопок и прочих элементов. Если вы решите изучить Blender, вы столкнетесь с массой вопросов, даже если до этого уже занимались созданием 3D. В Blender многое сделано не так, как к этому привыкли пользователи Maya, 3ds max и других коммерческих приложений. К счастью, к Blender прилагается неплохая документация (есть даже вариант перевода на русский язык, правда, не совсем корректный). А еще, по мере того как вы будете знакомиться с командами Blender, на экране то и дело будут появляться всплывающие подсказки с фрагментами официальной документации. Но и этого, конечно, будет мало. Поэтому в данном материале мы попробуем помочь новичкам в вопросе освоения Blender, сделав акцент на некоторых важных особенностях этого трехмерного редактора. ⇡#ИнтерфейсУникальность трёхмерного редактора заключается в том, что Blender сочетает в себе полный набор инструментов для производства анимации. Теоретически можно создать короткометражную анимацию от начала и до конца, используя исключительно средства данной программы. Функции Blender поражают своим разнообразием. Тут есть и модуль для анимации, и средство видеомонтажа, и 2D-рисования, трекинга, и инструменты трёхмерной лепки, и многое другое. Подозреваем, что именно эта «гремучая смесь» самых разнообразных средств для создания трехмерной графики и визуальных эффектов побудила разработчиков дать название программе Blender (в переводе с английского — «смеситель», «мешалка»). И всё это разнообразие инструментов не могло не сказаться на интерфейсе программы — внешний вид трёхмерного редактора может изменяться в зависимости от поставленной задачи. При работе с Blender придётся выучить длинный список сочетаний клавиш. Без знания горячих клавиш работа в программе попросту невозможна, поэтому обращайте на них внимание по ходу этой статьи. Практически любой функции программы соответствует своя комбинация. Кроме того, горячие клавиши в программе могут менять своё назначение в зависимости от выбранного инструмента программы. Например, если вы работаете в режиме управления объектом Object Mode, клавиша G позволяет быстро перемещать объект в окне проекции. Но если вы включите режим трёхмерного скульптинга, та же клавиша будет вызывать определённый профиль кисти. Трёхмерные редакторы часто имеют схожий интерфейс — окна проекций, панель с настройками выбираемых инструментов и т.д. Все это вы найдете и в интерфейсе Blender, однако «интуитивно понятным» его назвать нельзя. Он имеет много особенностей, поэтому даже тот, кто имеет хороший опыт создания трехмерной графики в других программах, не сможет сразу приступить к работе. Нужно потратить не один час, чтобы изучить основные компоненты редактора, расположение инструментов, а также некоторые команды для управления интерфейсом. Приступая к новому проекту, трёхмерщики привыкли все начинать с нуля — наполнять сцену объектами, подбирать их параметры и пр. В Blender пустая сцена уже содержит ряд объектов: куб, источник света и камеру. Интерфейс программы не перегружен лишней информацией, поэтому вы не найдете кнопок для навигации в окне проекции. Управление видом осуществляется средней кнопкой мыши (простое нажатие средней кнопки — вращение сцены, нажатие с одновременным удерживанием клавиши Shift — смещение). Чтобы отдалить или приблизить вид, используйте скроллинг. Владельцы ноутбуков, которые работают с тачпадом, могут столкнуться с проблемой при управлении видом в окне проекции. На большинстве мобильных ПК тачпады не снабжены средней кнопкой, поэтому некоторые команды в Blender выполнить невозможно. Иногда драйвер к тачпаду предоставляет возможность программной эмуляции нажатия средней кнопки мыши, однако эта опция не всегда работает должным образом на ноутбуке. К счастью, в Blender предусмотрено решение данной проблемы. Откройте окно с настройками программы, выбрав в меню File > Preferences, перейдите на вкладку Input и установите флажок напротив опции Emulate 3 Button Mouse. После этого в Blender включится режим эмуляции средней кнопки мыши с помощью опциональных клавиш. Например, чтобы выполнить поворот вида в окне проекции, нужно нажать клавишу Alt и левую кнопку мыши одновременно, а чтобы сдвинуть вид в окне проекции, следует нажать Alt+Shift и левую кнопку мыши. Также в настройках можно включить опцию эмуляции цифровых клавиш дополнительной клавиатуры. Если у вас уже есть некоторый опыт работы с трёхмерными редакторами 3ds max или Maya, вы можете активировать нужный профиль в настройках Blender, что позволит использовать для многих команд привычные клавиатурные комбинации. При работе с трёхмерной графикой очень важно, чтобы пользователь мог настраивать программу «под себя». Интерфейс Blender очень гибок, его можно настраивать так, как это вам удобно. Элементами интерфейса редактора можно всячески управлять, например можно изменять размеры окон и панелей. Рабочее пространство Blender можно разделить на условные зоны. Зонами можно считать редактор 3D-вида (3D View Editor), который включает в себя окна проекций, редактор настроек (Properties Editor), а также две панели — панель настроек и панель инструментов. Панель настроек по умолчанию скрыта. Чтобы ее увидеть, нажмите на плюсик в окне с видом сцены или воспользуйтесь клавишей N. Панель инструментов также можно быстро скрыть или отобразить, воспользовавшись клавишей T. 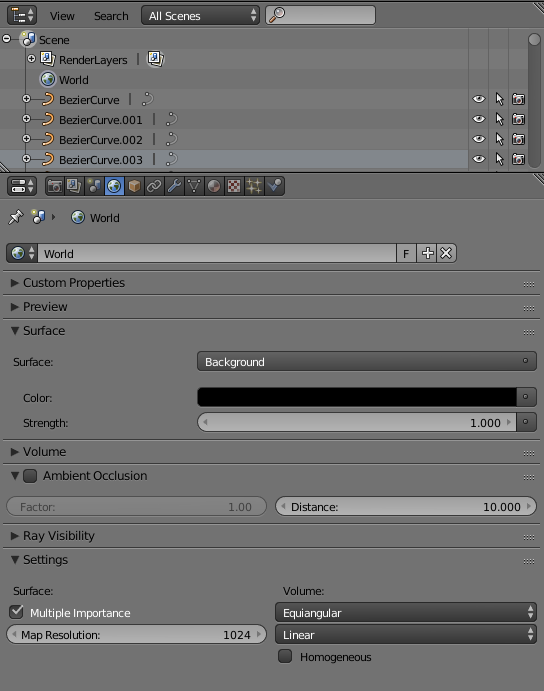
Редактор параметров (редактор настроек) 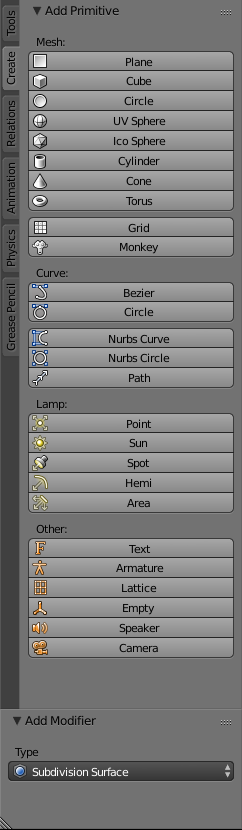
Панель инструментов Размеры панелей с инструментами в Blender можно изменять, можно даже полностью «задвинуть», убрав с экрана. Любую скрытую панель можно открыть с помощью значка в виде плюса, который появляется на месте спрятанного элемента интерфейса. Интерфейс программы можно очень просто и удобно «дробить», разделяя его на новые окна и настраивая их содержимое. Вы можете, скажем, разделить окно проекции на два окна, в одном из которых оставить вид на сцену, а в другом включить режим отображения редактора кривых (Graph Editor). В правом верхнем углу любого окна программы можно увидеть крохотный треугольник. Чтобы разделить текущее окно на два, просто потяните этот треугольник. Как правило, начинающие пользователи быстро находят способ «дробления» окон, создают их в большом количестве, а затем теряются в догадках, как убрать ненужные элементы интерфейса. Это еще одно свидетельство того, что в Blender многие операции реализованы неявно, и поиск нужных команд нередко превращается в утомительный квест. Чтобы скрыть какое-нибудь из окон интерфейса, его можно задвинуть в сторону, а чтобы полностью убрать окно, его следует объединить с соседним. Для объединения нужно поднести курсор к границе между окнами, а затем щелкнуть правой кнопкой мыши, в контекстном меню выбрать Join Area и навести указатель на то окно, которое требуется убрать. Есть еще один способ дробления интерфейса редактора: нужно поднести курсор к границе между окнами, в контекстном меню выбрать Split Area и с помощью разделительной линии определить положение границы раздела новых окон. По умолчанию в Blender отображается только один вид проекции — перспектива. Но для полноценной работы с 3D вам понадобится и классический обзор объектов — сверху, сбоку, спереди и т.д. Чтобы переключиться в привычный для CAD-приложений четырехоконный интерфейс воспользуйтесь сочетанием клавиш Alt+Ctrl+Q. Еще одна удобная особенность интерфейса Blender — масштаб любого окна программы можно менять. Не размер окна, а именно масштаб, то есть делать элементы интерфейса более крупными. Для этого используйте клавиши «плюс» и «минус» на дополнительном цифровом блоке клавиатуры. Эффект масштабирования окон редактора чем-то напоминает изменение масштаба в браузере — читать надписи становится проще, вводить значения — удобнее. Данная опция будет особенно актуальна, если вы работаете на мониторе с очень высоким разрешением. Одна из отличительных особенностей Blender — трехмерный курсор (правильнее его было бы назвать трехмерным маркером). Этот объект постоянно присутствует в сцене и является вспомогательным элементом для указания точных координат. Он помещается в той точке виртуального пространства, куда вы щелкнули мышью. Для трёхмерного курсора используется принцип привязки, поэтому его очень просто поместить, например, на поверхность трёхмерной модели. Если вы «потерялись» в виртуальном пространстве и не видите трёхмерный курсор, нажмите Shift+C. При этом трёхмерный курсор будет установлен в центр сцены, а вид будет изменен так, чтобы вы смогли его наблюдать. 
Трёхмерный курсор Blender Интересно, что при работе с разными 3D-редакторами пользователи сталкиваются с одними и теми же проблемами интерфейса. Например, в сообществах начинающих любителей 3D нередко можно увидеть вопрос «куда пропали стрелки?». Дело в том, что в большинстве трехмерных редакторов для операций трансформации (вращение, перемещение и масштабирование) принято использовать вспомогательный манипулятор — указатель с направлениями. На каком-то этапе изучения программы неопытный пользователь нажимает «не ту кнопку», и этот манипулятор исчезает с экрана. Выполнять поворот и перемещение объектов вслепую довольно неудобно, и пользователь тратит на поиски решения этой проблемы свои нервы и драгоценное время. Blender тоже имеет подобный манипулятор, который может внезапно исчезнуть. Если он пропал с экрана, скорее всего, вы случайно нажали сочетание клавиш Ctrl»+»Space. Нажмите эту комбинацию повторно, и манипулятор снова отобразится на экране. Для включения и отключения манипулятора также используется соответствующая кнопка под окном проекции. Вращать, перемещать и масштабировать объекты можно также с помощью быстрых команд: G — позволяет быстро перемещать выделенный объект, R — вращать, S — масштабировать. Знание этих команд крайне необходимо, и особенно пригодится, когда вы будете заниматься моделированием. Кнопки для включения операций трансформации и переключения в режимы перемещения, вращения и масштабирования. В программе имеется очень удобная система поиска. С ее помощью вы всегда можете отыскать нужную вам команду. Откройте меню поиска с помощью клавиши «Пробел» и начните вводить название нужной опции. Blender постарается помочь подсказками. Иногда это здорово ускоряет работу. Например, если вы работаете над динамикой компьютерной игры, не нужно для каждого отдельного объекта указывать физические свойства. Достаточно набрать game, и в списке появится команда Copy Game Physics Properies to Selection, которая позволит быстро передать физические свойства выделенным объектам сцены. 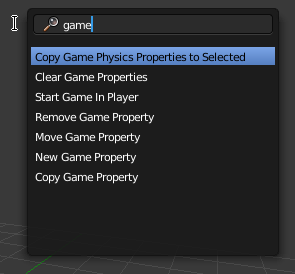 ⇡#МоделированиеВ трёхмерной графике существует много приёмов моделирования. Создавать трехмерные поверхности можно, например, при помощи инструментов полигонального моделирования, когда поверхность модели состоит из многоугольников, можно заниматься трёхмерным скульптингом, используя виртуальные кисти (как в программе ZBrush), можно использовать моделирование при помощи сплайнов (трёхмерных кривых) и так далее. В Blender реализованы все наиболее часто встречаемые способы моделирования. Самый простой и популярный метод — полигональное моделирование, при котором трёхмерная форма создается путём редактирования подобъектов каркаса модели — вершин, ребер и поверхностей (полигонов). Для того чтобы начать работу с этими подобъектами, необходимо включить режим редактирования Edit mode. По умолчанию в редакторе задействован режим работы с объектами Object mode, в котором можно управлять положением и ориентацией объектов трёхмерной сцены. Чтобы переключиться в режим редактирования объекта, следует выбрать нужную команду из списка режимов работы. 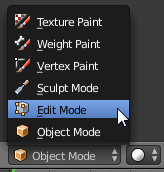
Список режимов работы Blender При создании сложной топологии трехмерной модели, например в процессе моделирования трехмерного персонажа, часто приходится использовать так называемое мягкое выделение (soft selection). Суть его сводится к тому, что когда вы выделяете один или несколько подобъектов каркаса, например пару вершин, их перемещение (или другая операция трансформации — вращение, масштабирование) в окне проекции окажет влияние на прилегающие подобъекты (вершины). Причем степень воздействия на прилегающие вершины зависит от расстояния между редактируемым подобъектом и прилегающими вершинами — чем дальше подобъект от редактируемой области, тем слабее его трансформация. Понятие soft selection является универсальным. Эту команду можно найти практически в каждом 3D-редакторе — в Maya, 3ds max, Cinema 4D и пр. Но в Blender эта команда отсутствует, и поиск по документации вам не поможет. Дело в том, что разработчики её назвали иначе — proportional editing. Для активирования режима мягкого выделения нужно нажать клавишу O, а чтобы изменить диаметр области воздействия, используйте в процессе редактирования колесо скроллинга мыши. Управлять площадью воздействия на прилегающие вершины можно также с помощью клавиш PgUp и PgDn (эти клавиши следует удерживать при выполнении операций трансформации). Свойства режима мягкого выделения также доступны на панели инструментов слева от окна проекции. 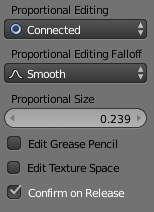 Создавать новые поверхности можно вручную. Чтобы создать новый полигон, необходимо выбрать вершины, через которые он будет проходить, после чего нажать клавишу F. А простейший способ создать вершину — щелкнуть левой кнопкой мыши при нажатой клавише Ctrl. Объединение подобъектов — одна из самых частых операций в программе, особенно важная для редактирования каркаса модели. Чтобы объединить два подобъекта, скажем две вершины, нужно выделить их, удерживая клавишу Shift, а затем нажать сочетание Alt+M. Программа отобразит контекстное меню с настройками объединения подобъектов. 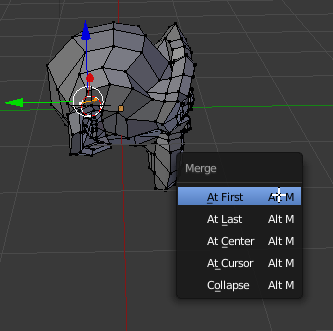 На этапе моделирования может возникнуть необходимость преобразования объекта в редактируемую оболочку (например, если вы сделаете объемный текст, а затем решите его доработать стандартными средствами редактирования каркаса модели). Для быстрого преобразования сплайновой формы в редактируемый каркас можно использовать сочетание клавиш Alt+C. На экране появится меню, где можно выбрать команду преобразования. ⇡#Режим трёхмерной лепкиВ отличие от прочих приёмов моделирования, цифровой скульптинг ориентирован на интуитивно-творческий подход к созданию трёхмерных форм. Без такого инструмента теперь не обходится ни один крупный CG-проект. Органические формы очень трудно программировать и делать «под линейку», для хороших художников гораздо легче творить руками, пусть и в виртуальном мире. Самая популярная программа для скульптинга — ZBrush, с помощью которой были созданы, например, чудища из «Пиратов Карибского моря», персонажи фильма «Аватар» и пр. Эта программа всем хороша, но цена на неё составляет почти восемьсот долларов. Инструмент для цифрового скульптинга в Blender во многих случаях может заменить ZBrush, поскольку содержит базовые опции, предлагаемые в продукте компании Pixologic. Чтобы начать творить в Blender с помощью виртуальных кистей, нужно задействовать режим Sculpt Mode. Вы можете использовать кисти с разными профилями, создавать собственные варианты деформаций, назначать маски. В программе есть и возможность симметричной лепки. При создании модели используется алгоритм динамической топологии, который позволяет уплотнять каркас модели, увеличивая детализацию трёхмерной поверхности в местах деформации. Blender поддерживает работу с графическими планшетами, и, если в настройках кисти активировать соответствующую опцию, модуль цифровой лепки будет учитывать степень нажатия цифрового пера. При переходе в режим трёхмерной лепки можно использовать небольшую библиотеку с профилями кистей (доступно два десятка разных профилей). Blender дает возможность быстро выбирать нужный профиль кисти с помощью горячих клавиш. Запоминаются они легко: клавиша S вызывает профиль кисти Smooth для сглаживания неровных вершин, клавиша P активирует профиль Pinch (щипок), который, воздействуя на вершины, стягивает их к центру области редактирования, клавиша G вызывает профиль кисти Grab и т.д. 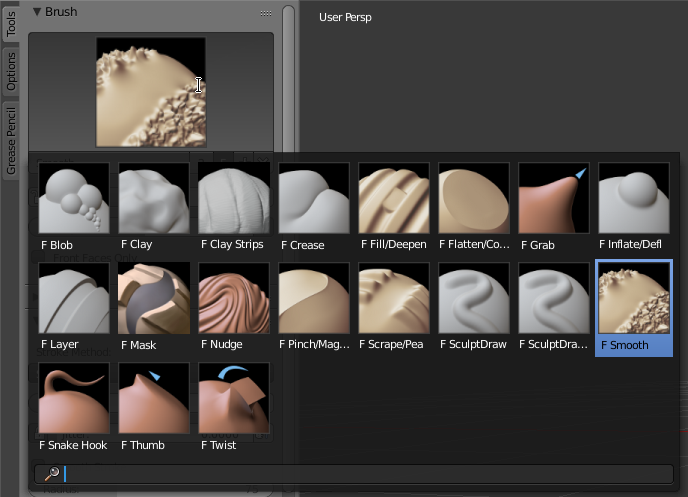 Конечно, по функциональности ZBrush намного мощнее, движок трёхмерной лепки компании Pixologic более продуман и разнообразен. Но, с другой стороны, для ZBrush очень желательна интеграция с профессиональным 3D-редактором, в то время как Blender сам по себе является полноценным редактором. В Blender есть огромный арсенал инструментов для моделирования, настройки персонажной оснастки и еще много других средств для создания 3D, которых в ZBrush попросту нет. Про финансовый аргумент также не стоит забывать — нужно хорошо подумать, имеет ли смысл платить деньги за функции, которыми не придётся пользоваться. ⇡#МодификаторыИнструменты трёхмерных редакторов часто повторяют друг друга. Действительно, придумать что-то новое очень сложно, поэтому принципы построения 3D-модели во всех программах очень схожи. А в Blender есть даже целый класс инструментов, который повторяет аналогичные средства для трёхмерного моделирования и анимации в 3ds max. Мы имеем в виду модификаторы. Да, Blender, как и популярный коммерческий пакет от Autodesk, также содержит группу модификаторов самого разного предназначения. На первый взгляд, если сравнить список модификаторов Blender с аналогичным в 3ds max, можно увидеть, что инструментарий бесплатного редактора выглядит куда более скромно. 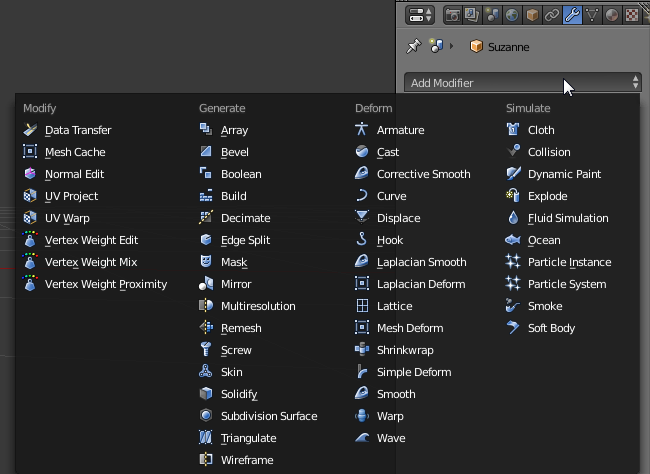 Но тут стоит вспомнить об одной немаловажной детали — бесплатный инструмент создавался не для продажи, а для работы. В 3ds max есть некоторые модификаторы, которые на практике используются крайне редко, а есть и такие, которые практически дублируют назначение друг друга, как, например, Meshsmooth и Turbosmooth. Таким образом, если отмести в сторону «шелуху», пропасть между 3ds max и Blender становится не такой и большой. Уже через несколько минут после экспериментов с модификаторами Blender можно установить прямую аналогию между названиями: модификатор Solidify — это тот же модификатор Shell из 3ds max, блендеровский модификатор Smooth во многом схож с модификатором Relax и т. д. ⇡#ОсвещениеИсточники освещения всегда играют большую роль. Их настройка тесно связана с параметрами движка визуализации. В зависимости от выбранного типа движка визуализации набор параметров созданного источника света может быть несколько иным. 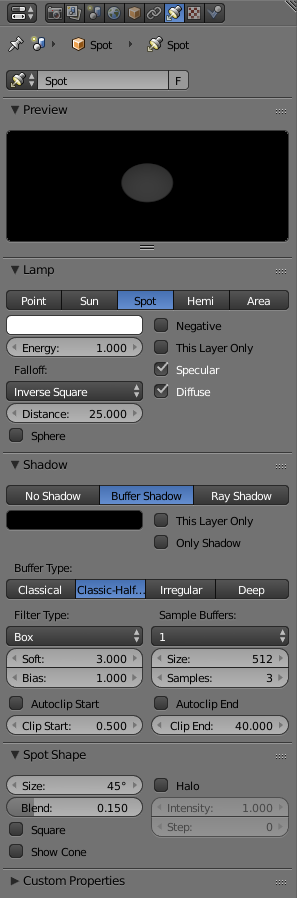
Настройки источника Spot для Blender Render 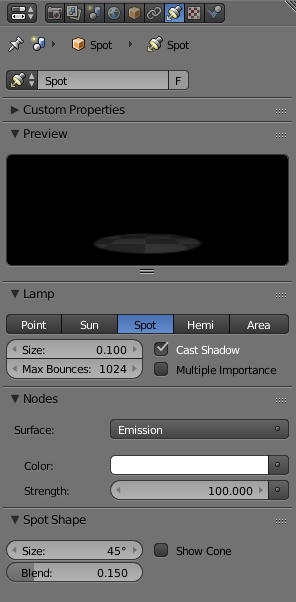
Настройки источника Spot для Cycles Render Самые простые из источников света в Blender — точечный источник Point и направленный осветитель Spot. Помимо них есть также Sun, Area и Hemi. Изменять тип виртуального источника света можно на лету, используя для этого соответствующую кнопку в параметрах данного объекта. Если включить режим интерактивного рендеринга движком Cycles (выбрать в списке Cycles Render и нажать Shif+Z), можно увидеть, что при отсутствии источников освещения сцена все равно видна — она подсвечивается серым цветом окружения, который указан в настройках на вкладке World. 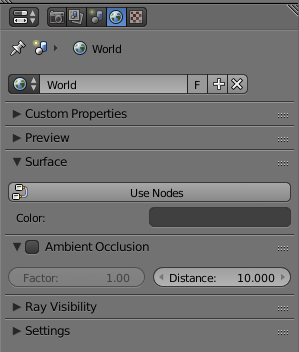 Несмотря на то, что в настройках объекта Sun имеется параметр, определяющий величину источника света, как таковой площади осветительной поверхности в окне проекции вы не увидите. Данный источник света нужно воспринимать как бесконечную стену света, упрощенную модель такого очень крупного осветителя как Солнце. По этой причине перемещение источника света Sun в окне проекции не оказывает влияния на общую картину освещенности сцены — где бы он ни находился в сцене, интенсивность светового потока и тени остаются неизменными. Чтобы изменить освещенность, можно повернуть этот источник света на какой-нибудь угол. Следует учитывать, что при увеличении размеров источника Sun световая энергия распределяется на большую площадь, и яркость света на отдельных объектах сцены при этом становится меньше. Источник света Hemi не поддерживается движком визуализации Cycles и интерпретируется им как Sun. Этот объект представляет собой полусферу, поверхность которой излучает свет. Данный тип источника может применяться для имитации небосвода. ⇡#Материалы и текстурированиеНа этапе настройки материалов в Blender понимаешь, насколько удобен интерфейс этой программы и насколько правильно сделали разработчики, взяв за основу принцип «инструменты программы не должны перекрывать друг друга». Создав небольшое отдельное окно с интерактивным рендером (включается сочетанием клавиш Shift+Z или выбором варианта отображения объектов в окне проекции Rendered) и расположив его, например, под редактором настроек (Properties Editor), можно вместо окон проекций открыть редактор узлов и «колдовать» в нем, подбирая необходимые параметры материалов. В Blender редактора материалов как такового нет, зато имеется более гибкое и наглядное средство — редактор узлов. Выбирается он в том же меню, где находятся команды для перехода в режим редактирования, режим работы с Timeline и т.д. Для движка визуализации Cycles Render материалы являются сочетанием трех основных настроек: Surface (рисунок поверхности), Volume (фактура объема) и Displacement (рельеф материала). К этим настройкам можно привязывать шейдеры, текстуры, а также всевозможные комбинации доступных узлов. Комбинации узлов в конечном итоге и определяют внешний вид поверхности модели, а также задают характер заполнения объема каркаса модели и описывают визуальный эффект смещения поверхности сетки. Чтобы создать новый материал и перейти к его настройкам, следует выделить объект в окне проекции, перейти на вкладку Material редактора параметров, а затем нажать на кнопку Add new material. На панели отобразятся главные характеристики упомянутых выше параметров — настройки объема Volume, параметра смещения Displace и настройки поверхности Surface. Базовые параметры можно указать в панели параметров Blender, а для более тонкой настройки необходимо вызвать редактор узлов Node Editor. Выбрав режим отображения на экране редактора узлов, установите флажок Use nodes, чтобы увидеть содержимое диаграммы. После того как вы создадите первый материал, в редакторе узлов появятся первые блоки узловых диаграмм. Для управления свойствами материалов начинающим пользователям Blender придется основательно изучить свойства узлов, которые можно использовать в проекте. Работа с материалами в Blender напоминает игру с конструктором. Конечный результат может выглядеть как весьма замысловатая диаграмма связей. Сами узлы (или, попросту говоря, наборы свойств материала) можно увидеть слева от окна редактора узлов — на панели инструментов. Для ускорения работы можно использовать сочетание клавиш Shift+A — эта команда открывает контекстное меню для быстрого доступа к узлам. При наличии связей в диаграмме, одни узлы оказывают влияние на другие, и так происходит формирование свойств материала. Например, связь между сокетом Color («цвет») в узле Diffuse BSDF и сокетом Color в узле процедурной текстуры Wave Texture («волновая текстура») приведет к тому, что объект покроет волнообразный рисунок. А если соединить сокет Fac узла Wave Texture со слотом Displacement узла Material Output, поверхность создаваемого материала покроют волнообразные вмятины, характер которых будет определяться рисунком все той же процедурной текстуры Wave Texture. Таким образом, смешивая компоненты в редакторе узлов, можно получить материал с любыми свойствами — матовый или зеркальный, со свечением, с эффектом подповерхностного рассеивания, как в воске, с рельефом, покрытым узором, и т.д. Связь между узлами устанавливается просто — достаточно захватить курсором мыши один из так называемых сокетов (круглые цветные точки на правой или левой стороне узлового блока) и потянуть его на аналогичный сокет другого узла. Чтобы разрушить связь между узлами, нужно захватить один из узлов и, оттянув линию связи в сторону, отпустить левую кнопку мыши. Названия шейдеров в Blender часто включают в себя приставку в виде нескольких букв, например Glass BSDF или Subsurface Scattering BSSRDF. Эта приставка сообщает о математической составляющей алгоритма визуализации материала. Аббревиатура BSDF расшифровывается как «модель двунаправленной функции распределения рассеивания света». По сути, это алгоритм, который описывает отраженный свет, а также сильно упрощенную схему подповерхностного рассеивания. BSSRDF (Bidirectional Surface Scattering Distribution Function) — это двунаправленная функция распределения поверхностного рассеивания, которая позволяет более корректно визуализировать прохождение света через материал. При работе с редактором узлов имеет смысл включить одно из стандартных дополнений к Blender под названием Wrangler node. Этот модуль ускорит работу в окне Node Editor. Скажем, чтобы создать связь между каким-нибудь шейдером, например Subsurface Scattering BSSRDF и узлом Subsurface Scattering BSSRDF, достаточно нажать Shift+Ctrl и щелкнуть по заголовку узлового блока Subsurface Scattering BSSRDF. Текстовые узлы удобно группировать. Например, если создать узел Frame и перетащить в него несколько узлов, образующих свойство какого-то материала, появится цельная группа компонентов, которую можно будет перемещать и использовать в работе. 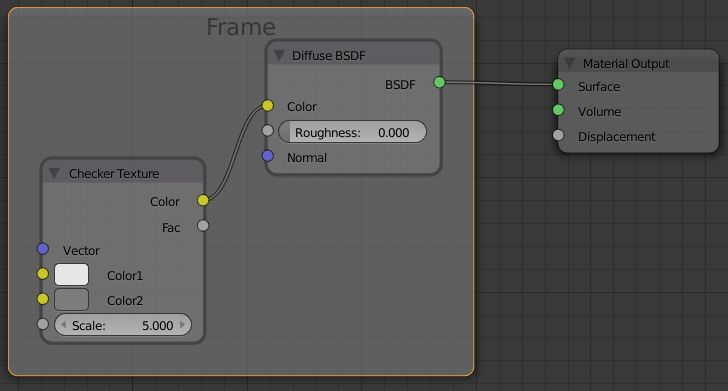 Для активированного дополнения Wrangler node, о котором упоминалось выше, эта операция выполняется еще проще — с помощью сочетания клавиш Shift+P. В некоторых случаях возникает необходимость временно отключить те или иные узлы, не прерывая цепочку связей в диаграмме. В этом случае можно просто «замкнуть» узел с помощью клавиши M. В результате работы этой команды входной и выходной сокет узла будет автоматически замкнут, и данный компонент перестанет оказывать влияние на материал. Повторное нажатие на клавишу М уберет «замыкание».
⇣ Содержание
Если Вы заметили ошибку — выделите ее мышью и нажмите CTRL+ENTER.
|