⇣ Содержание

|
Опрос
|
реклама
Цветной принтер Epson Stylus Photo 895
Автор: huMMer
Оборудование предоставлено на тестирование Российским представительством компании Epson Домашняя цифровая фотостудия. Звучит заманчиво, не так ли? Но сегодня это отнюдь не утопия и не развлечение для миллионеров. Сегодня это - реальность. Не самая дешевая, но и не запредельная. Цифровые фотоаппараты завоевывают все большую популярность среди любителей, да и профессионалы начинают обращать на них внимание. Качество цифровой фотографии заметно подтянулось, а цены стали вполне размуными. Но долгое время амбарным замком на пути цифрового фото в дома пользователей висела проблема качественной печати. Цена хороших цветных принтеров была достаточно высокой, а сам процесс печати требовал определенных познаний: качественно напечатать фотографию - это не страничку текста из Ворда тиснуть! Отсюда вытекает основная задача производителей в рамках популяризации цифровой фотографии: обеспечить конечному пользователю возможность высококачественной фотографической печати в домашних условиях, которая бы не требовала глубинных знаний в графической области и стоила бы разумные деньги. Именно такую попытку и предпринял Epson, выпустив новый цветной шестикрасочный струйный принтер, обеспечивающий возможность фотографической печати без использования компьютера вообще. Герой сегодняшнего обзора - Epson Stylus Photo 895 - оснащен слотом PCMCIA для прямой загрузки изображений с карт памяти различных типов и их последующей распечатки. Принтер поддерживает инструкции DPOF (Digital Print Order Format), а также технологию Print Image Matching, которая позволяет при печати в точности сохранить цветовой охват и установки изображения, заданные поддерживающими эту технологию цифровыми фотокамерами. При этом, естественно, он может подключаться к компьютеру, как обычный принтер, через USB-интерфейс, становясь плюс ко всему еще и устройством считывания/записи данных для карт памяти через PCMCIA - адаптер. Насколько эта попытка удалась, мы и постарались выяснить в ходе тестирования.
Свежайший, с пылу - с жару, цветной струйный принтер от Epson из серии Stylus Photo просто радует глаз. Знаете, бывают такие симпатяшки среди компьютерной техники - прямо как игрушечка :)
|
|||||||||||||||||||||||||||||||||||||||||||||||||||||
| Технические характеристики (данные производителя) | |
| Тип принтера | |
| Способ печати | струйный (пьезоэлектрический) |
| Конфигурация сопел | 48 сопел (черный), 48 х 5 сопел (цвета: светло-голубой, голубой, светло-пурпурный, пурпурный, желтый) |
| Направление печати | двунаправленная, с логическим поиском |
| Технологии печати | VSDT – технология печати каплями переменного размера Ultra Micro Dot 4pl – технология печати сверхмалыми каплями |
| Скорость печати | |
| Черно-белый текст, А4 | до 7.8 стр./мин (Economy)*1 |
| Цветной текст, | А4 до 7.6 стр./мин (Economy)*2 |
| Текст и фото, | А4 до 2.2 стр./мин (Normal)*3 |
| Фото, 10х15 см | до 50 сек (Fine)*4 |
| Фото, А4 | до 111 сек (Fine)*4 |
| Разрешение | максимально 2880 x 720 точек на дюйм |
| Подача бумаги | |
| Способ подачи | фрикционный с автоматическим загрузчиком бумагидержатель рулонной бумаги (стандартная комплектация) |
| Минимальные отступы при печати | 0мм х 0мм х 0мм х 0мм |
| Буфер приема данных | 32 Kбайт |
| Интерфейс | USB |
| PCMCIAA слот | встроенный, с PCMCIAA адаптером для совместимости с картами памяти Compact Flash Type I, II, Smart Media, Memory Stick, IBM Microdrive, Flash ATA (без адаптера) |
| Чернильные картриджи | |
| Картридж с черными чернилами (T007): | Тип – специальный, патентованный Цвет чернил – черный Ресурс - 540 стр. (заполнение 3.5% , 360 dpi, по ECMA (ISO 10561) |
| Картридж с цветными чернилами (T008): | Тип – специальный, патентованный Цвет чернил – светло-голубой, голубой, светло-пурпурный, пурпурный, желтый Расчетный ресурс - 220 стр. (А4, заполнение по каждому CMY-цвету 5% (25% всеми цветами) |
| Вес | 5.25 кг |
| Дополнительное оборудование | Цветной LCD-монитор для просмотра изображений |
Шестицветная струйная печать, использующая самые современные технологии, и высокое разрешение обещают выдающееся качество печати изображений при наличии высококачественного носителя и хорошего исходного материала. Конечно же, коньком этого принтера должна быть именно печать фотографий, особенно если есть камера, поддерживающая Print Image Matching. И надо же, как раз такая нам и попалась в предыдущем обзоре - EPSON PhotoPC 3100Z :)
Автор: huMMer
Оборудование предоставлено на тестирование Российским представительством компании Epson
Мы установили драйвера с прилагаемого CD. Установка под Windows 98 SE и Windows ME прошла абсолютно без проблем, после чего в списке устройств появляется сам принтер, а также USB-устройство хранения данных (это и есть PCMCIA-адаптер), а в списке дисков - новый съемный диск.
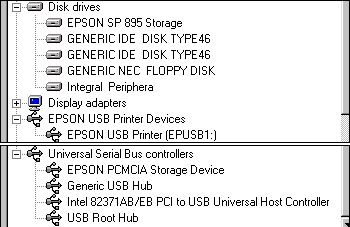
Примечание: Windows 98 SE на нашей тестовой машине не захотел сам переключить порт с LPT на Epson USB. Соответственно, это необходимо сделать вручную, иначе принтер не заработает.
Помимо этого, было установлено и прилагаемое программное обеспечение, а именно:
Epson PhotoQuicker 3.0 - утилита печати изображений, поддерживающая технологию Print Image Matching
Epson Card Monitor - утилита мониторинга слота PCMCIA
Epson PhotoStarter - утилита автоматизированной загрузки изображений с карты памяти и быстрого запуска приложений.
Мы еще остановимся более подробно на ПО для принтера далее в обзоре, а пока продолжим знакомство с принтером.
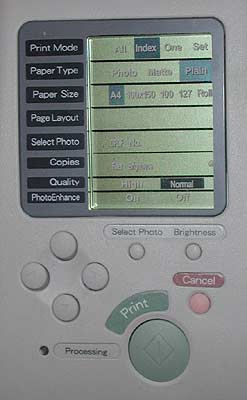
Эти кнопки предназначены для управления работой принтера только при печати с карты памяти. При печати через компьютер все настройки задаются в драйвере. Более подробно об этом см. раздел обзора "Печать напрямую с карты памяти".
Еще одна группа кнопок, вместе с кнопкой питания, расположена на передней панели принтера. Чуть ниже располагается гнездо для PCMCIA-адаптера под карты памяти.

С помощью этих кнопок можно осуществлять различные сервисные действия, такие, как загрузка, протяжка под отрез и выгрузка рулонной бумаги, прочистка дюз, подача бумаги и вывод каретки в положение для замены картриджа. Кстати, менять картриджи очень удобно, благодаря специальным защелкам, которые, при открытии, как бы приподнимают картридж из гнезда.

И наконец, сбоку есть рычажок регулировки зазора системы подачи бумаги, который может понадобиться при использовании толстых носителей.

Подача бумаги в принтере осуществляется только через лоток подачи, куда загружается и обычная, и рулонная бумага. Возможности сквозной подачи носителя не предусмотрено. Нам это показалось недостатком, так как вполне может возникнуть потребность напечатать что-либо на достаточно негибком носителе (например, приглашение на открытке, или на плотной бумаге с тиснением), а угол изгиба бумаги при подаче через лоток достаточно велик - порядка 75-80 градусов.
Настройка принтеру в общем-то не требуется - он готов к работе сразу после установки. Однако полученный нами на тестирование экземпляр уже использовался, поэтому мы решили воспользоваться сервисными функциями драйвера для проверки состояния картриджей и калибровки печатающей головки. Для этого необходимо выбрать "Свойства" принтера в списке принтеров, после чего открывается доступ к 7 закладкам. Три из них - стандартные закладки Windows: General (общая информация), Details (подробности) и Color Management (управление цветом), а четыре других - собственные закладки Epson:
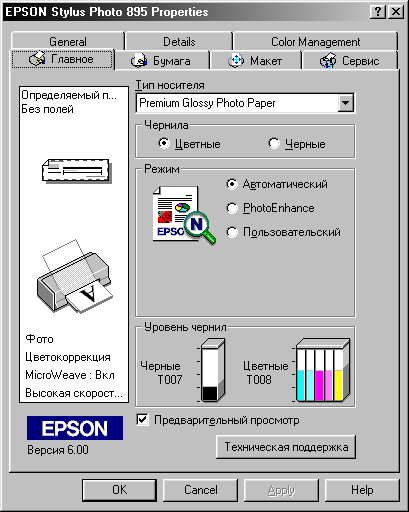
Нам надо обратиться к закладке "Сервис", открывающей доступ к утилитам проверки и калибровки принтера. Прежде всего, необходимо проверить состояние картриджей при помощи утилиты Epson Status Monitor 3:
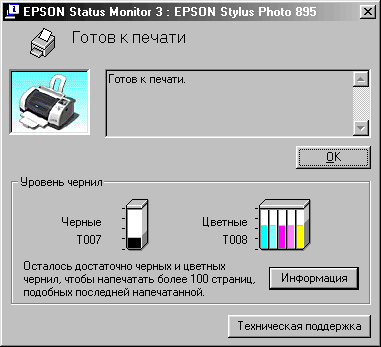
Надпись о количестве страниц, подобных последней напечатанной, точным ориентиром служить не может - в нашем случае мы напечатали перед этим тестовую черно-белую страницу А4, на которой было заполнено в общей сложности от силы 1-2% площади. Однако можно оценить остаток чернил в картриджах - он отображается довольно точно, и даже меняется "в реальном времени" во время печати.
Теперь можно проверить состояние дюз - не забиты ли они, и при необходимости прочистить. Принтер печатает тестовую сетку линий 6 цветов, соответственно цветам красок в картриджах:
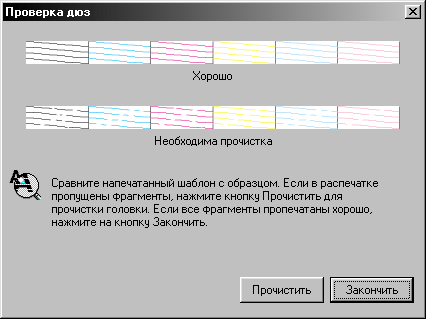
В нашем случае были очевидные разрывы на черной краске, и мы запустили прочистку дюз. При этом было выдано предупреждение, что на эту операцию расходуются чернила. Мы подтвердили наши намерения, и принтер вновь зажил своей жизнью, назойливо жужжа кареткой. Да, это не самый тихий принтер, который нам встречался :)
По окончании процедуры нам было предложено повторить тестовую страницу. Результат был налицо: черная и цветные сетки были идеальны!
Следующая процедура - калибровка печатающей головки. Для этого выводится тестовая страница с короткими вертикальными линиями, собранными в три группы по 15 образцов:
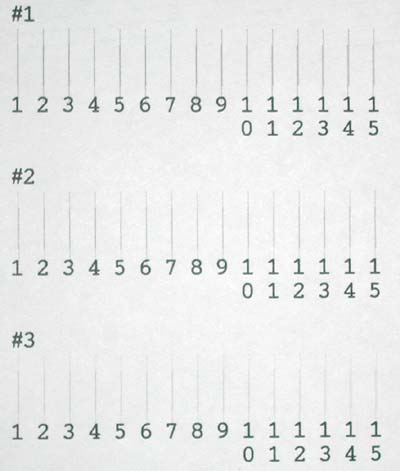
По окончании печати необходимо выбрать тот образец, где две линии идеально совмещаются по горизонтали, и указать номер этого образца в специальном окне:
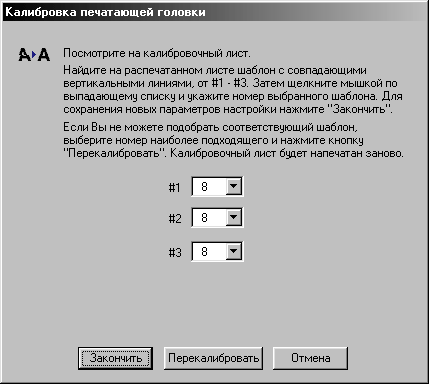
На этом мы закончили настройку принтера, и с нетерпением перещли к самому интересному - к печати.
Автор: huMMer
Оборудование предоставлено на тестирование Российским представительством компании Epson
Печать фотографий возможна двумя способами: через компьютер и минуя таковой. Начнем с первого.
Первый этап - выбор источника изображений. Таковым может быть папка на жестком диске, подключенная камера, карта памяти в слоте принтера или карта памяти в ином PCMCIA-слоте.
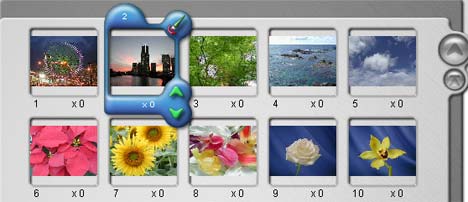
На втором этапе фотографии из выбранного источника загружаются в окно браузера изображений. Пользователь может выбрать изображения для печати и количество отпечатков, а также задать настройки для каждого из отпечатков.
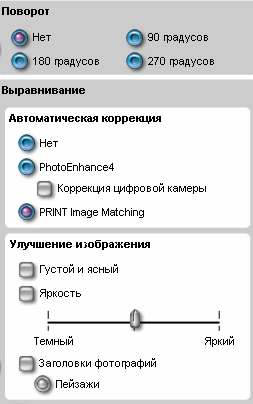
Затем программа предлагает выбрать макет для распечатки. Пользователю предлагается довольно богатый набор готовых макетов, соответствующих основным типам носителей Epson.
Из этого же окна можно задать дополнительные регулировки макета. На них мы остановимся чуть подробнее.
Утилита Epson PhotoQuicker позволяет печатать фотографии без полей, то есть при 100% заполнении носителя краской. Однако есть одна особенность, о которой необходимо знать. При печати без полей фотография неизбежно обрезается. Причем если вы выбираете в параметрах макета опцию "Обрезать в размер рамки", фотография обрезается чуть больше, а если "Подогнать под размер рамки" - совсем незначительно. Можно было бы предположить, что это связано с тем, что соотношение сторон кадра не соответствует соотношению сторон носителя. Однако такая же картина происходит и при печати на рулонной бумаге, для которой понятия "соотношение сторон" просто не существует. Еще раз скажем: обрезаемая область мизерно мала, но это заметно. Поэтому если объект съемки занимает почти весь ваш кадр, рекомендуем выбирать макеты печати с полями. Для некоторых макетов (в основном, для печати с полями) доступны опции печати служебной информации и (или) текстовых комментариев.
Для большего удобства можно задать печать линий илии марекров отреза. Это особенно ценно при печати нескольких фотографий на одном листе.
Закончив с макетом, переходим к выбору типа носителя.С этим советуем быть повнимательнее: если вдруг по нечаянности вы напечатаете на простой бумаге с установкой "Глянцевая фотобумага Эпсон", на выходе получите мокрую тряпочку, насквозь пропитанную чернилами :) Выбор носителей невелик: всего 6 типов, однако он охватывает все разнообразие расходников Epson: размер здесь не важен, а значение имеет лишь "впитывающая" характеристика бумаги: т. н. Dot Gain, или коэффициент растискивания. Именно от этого зависит, сколько краски можно "вылить" на ту или иную бумагу без нежелательных последствий.
Следующий этап - последний: отправка задания на печать. При этом можно сразу начать печатать, а можно вызвать окно драйвера принтера. Но! Не стоит увлекаться настройками в нем, и особенно цветокоррекцией. Установки драйвера будут иметь приоритет, и результат на выходе может быть не совсем тем, что вы "заказывали" в PhotoQuicker, например, может пропасть эффект PIM. В общем, как в том анекдоте: "Что "гав"?! Сиди, корми собак и руками ничего не трогай!" :) Уф, наконец-то! Добрались до самой печати. После загрузки файла во временную Spool-директорию вызывается окно предварительного просмотра - так сказать, последний рубеж, на котором можно отменить задание на печать. Именно отменить, потому что прервать его можно, естественно, в любой момент. В этом окне можно еще раз просмотреть расположение фотографий на листе, наличие подписей и т. д. После этого - кнопка "Печать".
В очередной раз вздрогнув от звуков, издаваемых механизмом подачи бумаги, начинаем ожидание. Тем временем на экран выводится окно утилиты мониторинга состояния, где показывается индикатор прогресса, а также остаток чернил в картриджах. Сюда же выдаются и сообщения об ошибках: застревании бумаги (так ни разу и не произошло), отсутствии чернил и т. д. Немного о скорости печати. Она зависит от целого ряда факторов: естественно, формата, типа носителя (чем хуже - тем быстрее), разрешения (чем ниже - тем быстрее) и режима печати: однонаправленный или двунаправленный. Касательно последнего: мы так и не поняли, зачем его может понадобиться выключать - но то, что при однонаправленной печати все происходит ровно вдвое дольше - факт.
И вот - результаты... Просто нет слов! Качество печати потрясающее! Если хороший кадр напечатать на хорошем глянцевом или матовом носителе, его просто не отличить от обычной фотографии. Кстати, быстросохнущие чернила QuickDry действительно оказались быстросохнущими: даже если коснуться только что сделанного отпечатка, нет риска его размазать.
Цвета - сочные, яркие и очень естественные. Поначалу даже трудно поверить, что это напечатано на "домашнем" струйном принтере. Ах, как жаль, что этого никак не отобразить в интернете, ну если только так:
И это при том, что мы не пробовали печатать с максимальноым возможным разрешением - 2880 dpi. Даже 720 dpi хватает за глаза. Если очень надо - можно включить 1440 dpi. А если выбрать 2880 dpi, то драйвер вам тактично намекнет: а не слипнется ли у вас? :)
 Среди возможных настроек - вращение фотографии с шагом в 90 градусов, а также управление цветокоррекцией. Здесь же находится и заветная кнопочка Print Image Matching (далее, для краткости, PIM). Эта опция выбирается по умолчанию, и доступна только для фотографий, сделанных цифровой камерой с подержкой PIM. Для других изображений предусмотрен режим Photo Enhance (Улучшение фоторафий). Можно и вообще отключить цветокоррекцию.
Среди возможных настроек - вращение фотографии с шагом в 90 градусов, а также управление цветокоррекцией. Здесь же находится и заветная кнопочка Print Image Matching (далее, для краткости, PIM). Эта опция выбирается по умолчанию, и доступна только для фотографий, сделанных цифровой камерой с подержкой PIM. Для других изображений предусмотрен режим Photo Enhance (Улучшение фоторафий). Можно и вообще отключить цветокоррекцию.
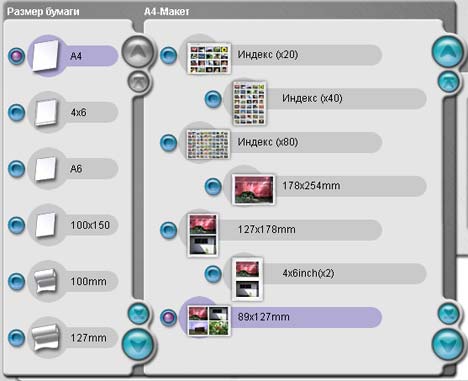
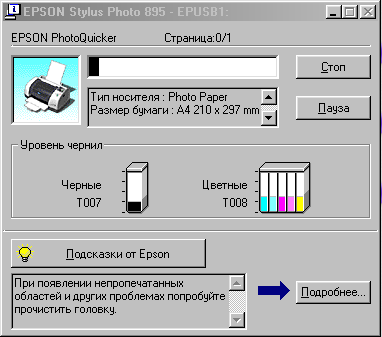


Попробовали мы и печать на обычной бумаге. И вновь - отличный результат! 895-й ухитрился на самой обыкновенной (и даже, честно говоря, паршивенькой) бумаге выдать четкие и достаточно яркие фотографии.
Не отказали мы себе в удовольствии и попечатать на рулонной бумаге. Как выяснилось, это очень удобная вещь, особенно для печати фотографий - во-первых, резать проще. Во-вторых, рулон очень компактно закрепляется на принтере, и абсолютно не мешает печатать на обычной бумаге.

Надо только "выгрузить" его хвост из механизма подачи и смотать обратно на ролики. Вот как получилась наша панорама, полученная в ходе подготовки обзора камеры Epson PhotoPC 3100Z:

Вдоволь поразвлекавшись, мы вдруг вспомнили: а как же технология Print Image Matching? И не она ли "виновата" в столь ярких и сочных отпечатках? И решили для проверки распечатать дважды одну и ту же фотографию, соответственно, включив и выключив в настройках эту опцию. Здесь надо сделать оговорку: эффект применения PIM заметен в разной степени на разных снимках. К примеру, на фотографии розы разница была настолько исчезающе малой, что мы поначалу забеспокоились: а все ли мы правильно делаем? С этим вопросом мы обратились в службу технической поддержки российского представительства Epson, где нам дали исчерпывающие объяснения и предоставили несколько файлов, на которых PIM проявляется наиболее ярко. За это мы выражаем им нашу искреннюю благодарность.
Итак, что же дает PIM? Не вдаваясь в технические подробности (желающие могут ознакомиться с материалом "Технология Epson Print Image Matching"), скажем, что благодаря этой технологии хорошие снимки становятся еще лучше. Причем порой весьма существенно! Прежде всего, это насыщенность и сочность красок, их большая естественность и более богатая палитра. Фотографии действительно "заиграли".
Естественно, надо понимать, что PIM не способна сделать конфетку из э... плохого снимка, но реально улучшить хороший ей вполне по плечу. Но помните! Если вы хотите распечатать файл с PIM, ни в коем случае не обрабатывайте его после съемки ни в каких графических программах на вашем компьютере - иначе служебная информация PIM будет утеряна БЕЗВОЗВРАТНО! И, как уже было сказано, не "играйтесь"с опциями цветокоррекции драйвера принтера.
А теперь мы попробуем печать без участия компьютера.
Автор: huMMer
Оборудование предоставлено на тестирование Российским представительством компании Epson
После вставления карты в слот принтера на дисплее появляется индикатор режима DPOF (включается по умолчанию) и указание количества заданных отпечатков. Внимание - не общее количество фотографий, а именно число заданных отпечатков. Если вас устраивает печать DPOF, вам остается курсорными клавишами через меню выбрать тип и размер бумаги, а также макет. Макетов доступно 6:
- один снимок на лист, без полей
- один снимок на лист, с полями
- 2 снимка на лист, с полями
- 4 снимка на лист, с полями
- 3 снимка на лист, карточки
- контакты, 5х4 кадра
Для некоторых размеров бумаги доступны не все макеты.
Затем вы выбираете качество печати (High или Normal), а также, по желанию, вы можете включить или выключить PhotoEnhance. Для кадров с поддержкой PIM это означает вкл./выкл. PIM, для других фотографий - включение режима улучшенной печати фотографий.
В случае, если вы не хотите печатать все DPOF-задание целиком, или такого файла нет на карте памяти, вы выключаете DPOF, и вам становится доступно меню выбора кадров для распечатки. В нем 4 опции:
- All: печать всех фотографий на карте памяти
- Index: печать контактов
- One: печать одной выбранной фотографии
- Set: печать нескольких выбранных фотографий
О выборе фотографий. Они выбираются при помощи кнопки Select Photo и курсорных клавиш. Но как это сделать на практике? Неужели заучить наизусть их порядок на карте памяти? Можно, но не обязательно:) Для этих целей принтер предоставляет возможность подключения цветного ЖК-монитора Epson, который закрепляется сверху на принтер и подключается к специальному разъему на задней панели.

Монитор является дополнительным оборудованием, и приобретается отдельно. К сожалению, у нас его во время тестирования не было. Пришлось запоминать :).
Пригодится монитор, надо полагать, не только для выбора фотографий, но и для корректировки яркости отпечатков. Такая возможность также предусмотрена. Регулировка производится ступеньчато, в диапазоне от -2 до +2 от исходного значения яркости кадра (0).
Итак, закончив все приготовления, нажимаем на Start, и принтер радостным щелканием и жужжанием возвещает о начале печати. Ждем. Ждем... Ждем... Почему же так долго? На распечатку фотографии уходит примерно вдвое больше времени, чем при печати через компьютер. Ответ был обнаружен при внимательном наблюдении за кареткой - в одну сторону она явно шла "порожняком". Это означает, что при печати с карты принтер по умолчанию использует однонаправленную печать, тогда как в драйвере по умолчанию включена опция двунаправленной печати. Так что при печати напрямую придется запастись терпением.
Можно и отменить задание, нажав кнопку Cancel. К сожалению, выяснилось, что кнопка эта работает только для заданий при печати непосредственно с карты памяти. Задание, посланное с компьютера, ею остановить невозможно. И это, на наш взгляд, недостаток - мало ли, что может случиться с компьютером. В конце концов, он может зависнуть. И что делать в такой ситуации чтобы остановить печать, непонятно.
И напоследок - одна интересная деталь. Компьютер вроде бы никак не реагирует на печать в карты памяти. Из любопытства мы запустили монитор состояния - и обнаружили, что на самом деле компьютер все прекрасно знает:
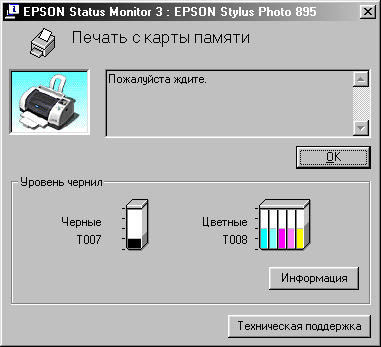
Качество печати с карты памяти ничуть не уступает качеству печати через компьютер, поэтому не будем еще раз утомлять читателей нашими охами и ахами.
Мы попробовали прикинуть стоимость отпечатка фотографии размером 1/4 листа А4 без полей. Все нижеприведенные данные являются приблизительными, и в случае сомнений они огруглялись в сторону "ухудшения".
По нашим подсчетам, одного цветного картриджа хватает на печать примерно 25 полностью запечатанных листов А4 на фотобумаге с разрешением 1440 точек на дюйм. Это - фотографическая печать высочайшего качества.
На одном листе А4 можно спокойно напечатать 4 фотографии без полей размером почти 10х15. Соответственно, одним картриджем можно напечатать примерно 100 фотографий, будем считать, 10х15.
Стоимость цветного картриджа составляет порядка 20 долларов. Соответственно, по стоимости чернил один отпечаток обходится приблизительно в 20 центов, или в 6 рублей.
Теперь попробуем посчитать стоимость бумаги. Пачка (20 листов) очень хорошей и дорогой бумаги Epson Glossy Paper - Photo Weight стоит около 400 рублей. Таким образом, стоимость одного листа такой фотобумаги составляет примерно 20 рублей. Соответственно, расходы на бумагу добавят к стоимости одной фотографии еще 5 рублей. Если использовать бумагу чуть подешевле, например, Epson Photo Paper (тоже прекрасная бумага) по 290 руб. за пачку, то "добавка" составит около 3 рублей.
Итого получается, что примерная стоимость одного отпечатка составляет 9-11 рублей. Много это или мало? Для сравнения скажем, что стоимость одной фотографии 10х15 в цифровой фотолаборатории Konica на Новом Арбате составляет 8 рублей. И нам кажется, что это - колоссальный успех Epson: им удалось приблизить стоимость домашней фотопечати для пользователя вплотную к стоимости печати в студийной лаборатории.
Еще раз повторимся: эти данные не претендуют на точность. Но по ним можно составить приблизительное представление о стоимости печати на принтере Epson Stylus Photo 895 и сделать выводы касательно его экономической целесообразности.
Жаль. Нам очень и очень жаль... расставаться с этим замечательным принтером! Epson Stylus Photo 895 обеспечивает просто потрясающее качество печати. И уже одного этого было бы вполне достаточно. Но 895-й идет дальше: поддержка печати с карт памяти, PCMCIA-слот, поддержка DPOF и Print Image Matcing, удобное программное обеспечение, возможность подключения ЖК-мониора - в общем, такая яркая гамма достоинств заставляет напрочь забыть о его немногочисленных и незначительных недостатках. Самым большим из них мы бы назвали его шумность. Она достаточно высока, и, возможно, Epson надо над этим поработать. Неплохо еще было бы иметь прямую подачу носителя и возможность отмены задания кнопкой принтера, но это уже мелочи.
895-й хорош уже сам по себе. А если добавить хорошую цифровую камеру - например, Epson PhotoPC 3100Z, да еще с поддержкой технологии Print Image Matching, то на выходе получим самую настоящую домашнюю цифровую фотостудию, простую в использовании, но мощную и гибкую, обеспечивающую высочайшее качество печати, и при этом за приемлемую цену. А о чем еще может мечтать ленивый юзер? ;)
"+"
- великолепное качество фотопечати
- поддержка высоких разрешений
- поддержка Print Image Matching
- поддержка прямой печати с карты памяти
- печать на рулонной бумаге
- удобное подключение и управление
- возможность подключения цветного ЖК-монитора
- богатая комплектация
- приемлемая стоимость отпечатка
"-"
- высокая шумность работы
- отсутствие возможности прямой подачи носителя
- отсутствие возможности отмены задания кнопкой принтера.