Автор: huMMer
Оборудование предоставлено на тестирование Российским представительством компании Epson
В работе
Для чего в первую очередь предназначен цветной шестикрасочный принтер, в названии которого фигурирует слово Photo? Конечно, для печати фотографий! Именно с этого мы и начали. Начали и... задумались: а как отразить полученные результаты в обзоре в сети Интернет? И пришли к неутешительному выводу: только словами :) Ну в самом деле, не под сканер же класть отпечатки и не снимать же их заново цифровой камерой - а потом опять сжимать под Web! Поэтому придется нашим уважаемым читателям "поверить нам на слово".
Печать фотографий возможна двумя способами: через компьютер и минуя таковой. Начнем с первого.
Печать через компьютер
Загрузив предварительно отснятый материал из камеры Epson PhotoPC 3100Z, мы запусити основную программу печати - Epson PhotoQuicker. Эта программа построена по принципу "Мастера" (Wizard), то есть она "ведет" пользователя по последовательным этапам подготовки фотографий к печати кнопкой "Далее", каждый раз меняя окно программы в зависимости от этапа.
Первый этап - выбор источника изображений. Таковым может быть папка на жестком диске, подключенная камера, карта памяти в слоте принтера или карта памяти в ином PCMCIA-слоте.
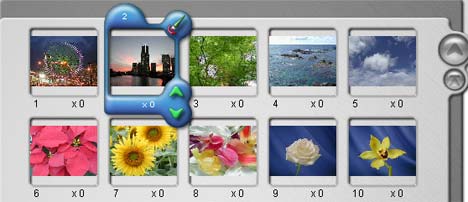
На втором этапе фотографии из выбранного источника загружаются в окно браузера изображений. Пользователь может выбрать изображения для печати и количество отпечатков, а также задать настройки для каждого из отпечатков.
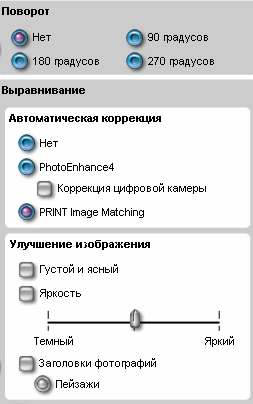
 Среди возможных настроек - вращение фотографии с шагом в 90 градусов, а также управление цветокоррекцией. Здесь же находится и заветная кнопочка Print Image Matching (далее, для краткости, PIM). Эта опция выбирается по умолчанию, и доступна только для фотографий, сделанных цифровой камерой с подержкой PIM. Для других изображений предусмотрен режим Photo Enhance (Улучшение фоторафий). Можно и вообще отключить цветокоррекцию.
Среди возможных настроек - вращение фотографии с шагом в 90 градусов, а также управление цветокоррекцией. Здесь же находится и заветная кнопочка Print Image Matching (далее, для краткости, PIM). Эта опция выбирается по умолчанию, и доступна только для фотографий, сделанных цифровой камерой с подержкой PIM. Для других изображений предусмотрен режим Photo Enhance (Улучшение фоторафий). Можно и вообще отключить цветокоррекцию.
Затем программа предлагает выбрать макет для распечатки. Пользователю предлагается довольно богатый набор готовых макетов, соответствующих основным типам носителей Epson.
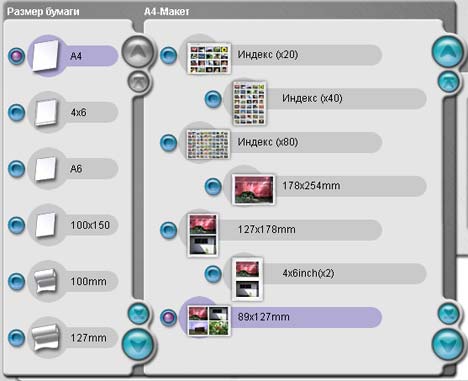
Из этого же окна можно задать дополнительные регулировки макета. На них мы остановимся чуть подробнее.
Утилита Epson PhotoQuicker позволяет печатать фотографии без полей, то есть при 100% заполнении носителя краской. Однако есть одна особенность, о которой необходимо знать. При печати без полей фотография неизбежно обрезается. Причем если вы выбираете в параметрах макета опцию "Обрезать в размер рамки", фотография обрезается чуть больше, а если "Подогнать под размер рамки" - совсем незначительно. Можно было бы предположить, что это связано с тем, что соотношение сторон кадра не соответствует соотношению сторон носителя. Однако такая же картина происходит и при печати на рулонной бумаге, для которой понятия "соотношение сторон" просто не существует. Еще раз скажем: обрезаемая область мизерно мала, но это заметно. Поэтому если объект съемки занимает почти весь ваш кадр, рекомендуем выбирать макеты печати с полями.
Для некоторых макетов (в основном, для печати с полями) доступны опции печати служебной информации и (или) текстовых комментариев.
Для большего удобства можно задать печать линий илии марекров отреза. Это особенно ценно при печати нескольких фотографий на одном листе.
Закончив с макетом, переходим к выбору типа носителя.С этим советуем быть повнимательнее: если вдруг по нечаянности вы напечатаете на простой бумаге с установкой "Глянцевая фотобумага Эпсон", на выходе получите мокрую тряпочку, насквозь пропитанную чернилами :) Выбор носителей невелик: всего 6 типов, однако он охватывает все разнообразие расходников Epson: размер здесь не важен, а значение имеет лишь "впитывающая" характеристика бумаги: т. н. Dot Gain, или коэффициент растискивания. Именно от этого зависит, сколько краски можно "вылить" на ту или иную бумагу без нежелательных последствий.
Следующий этап - последний: отправка задания на печать. При этом можно сразу начать печатать, а можно вызвать окно драйвера принтера. Но! Не стоит увлекаться настройками в нем, и особенно цветокоррекцией. Установки драйвера будут иметь приоритет, и результат на выходе может быть не совсем тем, что вы "заказывали" в PhotoQuicker, например, может пропасть эффект PIM. В общем, как в том анекдоте: "Что "гав"?! Сиди, корми собак и руками ничего не трогай!" :)
Уф, наконец-то! Добрались до самой печати. После загрузки файла во временную Spool-директорию вызывается окно предварительного просмотра - так сказать, последний рубеж, на котором можно отменить задание на печать. Именно отменить, потому что прервать его можно, естественно, в любой момент. В этом окне можно еще раз просмотреть расположение фотографий на листе, наличие подписей и т. д. После этого - кнопка "Печать".
В очередной раз вздрогнув от звуков, издаваемых механизмом подачи бумаги, начинаем ожидание. Тем временем на экран выводится окно утилиты мониторинга состояния, где показывается индикатор прогресса, а также остаток чернил в картриджах. Сюда же выдаются и сообщения об ошибках: застревании бумаги (так ни разу и не произошло), отсутствии чернил и т. д.
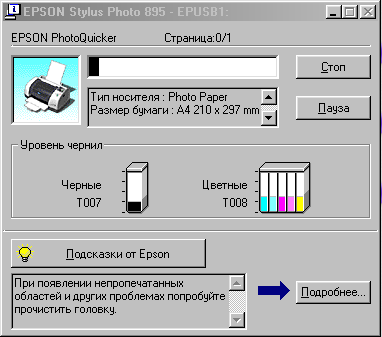
Немного о скорости печати. Она зависит от целого ряда факторов: естественно, формата, типа носителя (чем хуже - тем быстрее), разрешения (чем ниже - тем быстрее) и режима печати: однонаправленный или двунаправленный. Касательно последнего: мы так и не поняли, зачем его может понадобиться выключать - но то, что при однонаправленной печати все происходит ровно вдвое дольше - факт.
И вот - результаты... Просто нет слов! Качество печати потрясающее! Если хороший кадр напечатать на хорошем глянцевом или матовом носителе, его просто не отличить от обычной фотографии. Кстати, быстросохнущие чернила QuickDry действительно оказались быстросохнущими: даже если коснуться только что сделанного отпечатка, нет риска его размазать.
Цвета - сочные, яркие и очень естественные. Поначалу даже трудно поверить, что это напечатано на "домашнем" струйном принтере. Ах, как жаль, что этого никак не отобразить в интернете, ну если только так:

И это при том, что мы не пробовали печатать с максимальноым возможным разрешением - 2880 dpi. Даже 720 dpi хватает за глаза. Если очень надо - можно включить 1440 dpi. А если выбрать 2880 dpi, то драйвер вам тактично намекнет: а не слипнется ли у вас? :)

Попробовали мы и печать на обычной бумаге. И вновь - отличный результат! 895-й ухитрился на самой обыкновенной (и даже, честно говоря, паршивенькой) бумаге выдать четкие и достаточно яркие фотографии.
Не отказали мы себе в удовольствии и попечатать на рулонной бумаге. Как выяснилось, это очень удобная вещь, особенно для печати фотографий - во-первых, резать проще. Во-вторых, рулон очень компактно закрепляется на принтере, и абсолютно не мешает печатать на обычной бумаге.

Надо только "выгрузить" его хвост из механизма подачи и смотать обратно на ролики. Вот как получилась наша панорама, полученная в ходе подготовки обзора камеры Epson PhotoPC 3100Z:

Вдоволь поразвлекавшись, мы вдруг вспомнили: а как же технология Print Image Matching? И не она ли "виновата" в столь ярких и сочных отпечатках? И решили для проверки распечатать дважды одну и ту же фотографию, соответственно, включив и выключив в настройках эту опцию. Здесь надо сделать оговорку: эффект применения PIM заметен в разной степени на разных снимках. К примеру, на фотографии розы разница была настолько исчезающе малой, что мы поначалу забеспокоились: а все ли мы правильно делаем? С этим вопросом мы обратились в службу технической поддержки российского представительства Epson, где нам дали исчерпывающие объяснения и предоставили несколько файлов, на которых PIM проявляется наиболее ярко. За это мы выражаем им нашу искреннюю благодарность.
Итак, что же дает PIM? Не вдаваясь в технические подробности (желающие могут ознакомиться с материалом "Технология Epson Print Image Matching"), скажем, что благодаря этой технологии хорошие снимки становятся еще лучше. Причем порой весьма существенно! Прежде всего, это насыщенность и сочность красок, их большая естественность и более богатая палитра. Фотографии действительно "заиграли".
Естественно, надо понимать, что PIM не способна сделать конфетку из э... плохого снимка, но реально улучшить хороший ей вполне по плечу. Но помните! Если вы хотите распечатать файл с PIM, ни в коем случае не обрабатывайте его после съемки ни в каких графических программах на вашем компьютере - иначе служебная информация PIM будет утеряна БЕЗВОЗВРАТНО! И, как уже было сказано, не "играйтесь"с опциями цветокоррекции драйвера принтера.
А теперь мы попробуем печать без участия компьютера.
Если Вы заметили ошибку — выделите ее мышью и нажмите CTRL+ENTER.
