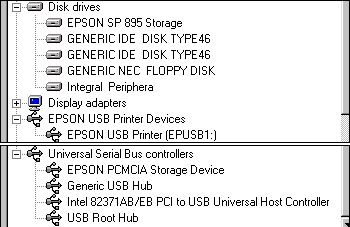Автор: huMMer
Оборудование предоставлено на тестирование Российским представительством компании Epson
Установка и подключение
Подсоединив все необходимые провода, включаем питание принтера. И в течение секунд десяти принтер громко жужжит кареткой, повизгивает и щелкает механизмом подачи - в общем, шум стоит изрядный. Можно предположить, что в это самое время принтер делает всякие полезные вещи - продувает дюзы, ищет и определяет размер загруженной бумаги - но все-таки хотелось бы, чтобы это происходило потише...
Мы установили драйвера с прилагаемого CD. Установка под Windows 98 SE и Windows ME прошла абсолютно без проблем, после чего в списке устройств появляется сам принтер, а также USB-устройство хранения данных (это и есть PCMCIA-адаптер), а в списке дисков - новый съемный диск.
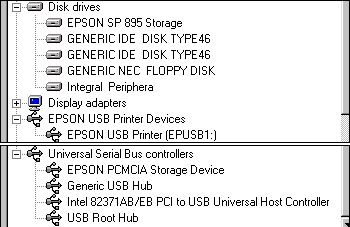
Примечание: Windows 98 SE на нашей тестовой машине не захотел сам переключить порт с LPT на Epson USB. Соответственно, это необходимо сделать вручную, иначе принтер не заработает.
Помимо этого, было установлено и прилагаемое программное обеспечение, а именно:
Epson PhotoQuicker 3.0 - утилита печати изображений, поддерживающая технологию Print Image Matching
Epson Card Monitor - утилита мониторинга слота PCMCIA
Epson PhotoStarter - утилита автоматизированной загрузки изображений с карты памяти и быстрого запуска приложений.
Мы еще остановимся более подробно на ПО для принтера далее в обзоре, а пока продолжим знакомство с принтером.
Органы управления и настройка
Основные ограны управления принтером состедоточены на верхней панели под сервисным ЖК-дисплеем.
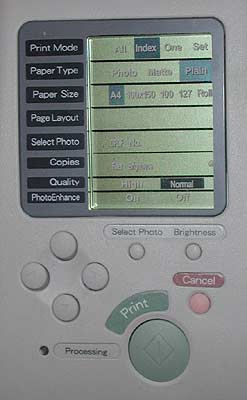
Эти кнопки предназначены для управления работой принтера только при печати с карты памяти. При печати через компьютер все настройки задаются в драйвере. Более подробно об этом см. раздел обзора "Печать напрямую с карты памяти".
Еще одна группа кнопок, вместе с кнопкой питания, расположена на передней панели принтера. Чуть ниже располагается гнездо для PCMCIA-адаптера под карты памяти.

С помощью этих кнопок можно осуществлять различные сервисные действия, такие, как загрузка, протяжка под отрез и выгрузка рулонной бумаги, прочистка дюз, подача бумаги и вывод каретки в положение для замены картриджа. Кстати, менять картриджи очень удобно, благодаря специальным защелкам, которые, при открытии, как бы приподнимают картридж из гнезда.

И наконец, сбоку есть рычажок регулировки зазора системы подачи бумаги, который может понадобиться при использовании толстых носителей.

Подача бумаги в принтере осуществляется только через лоток подачи, куда загружается и обычная, и рулонная бумага. Возможности сквозной подачи носителя не предусмотрено. Нам это показалось недостатком, так как вполне может возникнуть потребность напечатать что-либо на достаточно негибком носителе (например, приглашение на открытке, или на плотной бумаге с тиснением), а угол изгиба бумаги при подаче через лоток достаточно велик - порядка 75-80 градусов.
Настройка принтеру в общем-то не требуется - он готов к работе сразу после установки. Однако полученный нами на тестирование экземпляр уже использовался, поэтому мы решили воспользоваться сервисными функциями драйвера для проверки состояния картриджей и калибровки печатающей головки. Для этого необходимо выбрать "Свойства" принтера в списке принтеров, после чего открывается доступ к 7 закладкам. Три из них - стандартные закладки Windows: General (общая информация), Details (подробности) и Color Management (управление цветом), а четыре других - собственные закладки Epson:
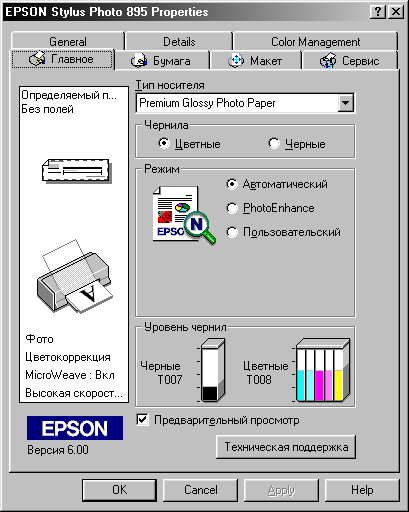
Нам надо обратиться к закладке "Сервис", открывающей доступ к утилитам проверки и калибровки принтера. Прежде всего, необходимо проверить состояние картриджей при помощи утилиты Epson Status Monitor 3:
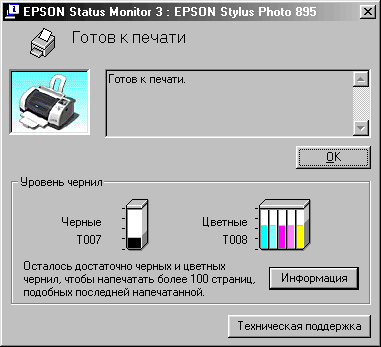
Надпись о количестве страниц, подобных последней напечатанной, точным ориентиром служить не может - в нашем случае мы напечатали перед этим тестовую черно-белую страницу А4, на которой было заполнено в общей сложности от силы 1-2% площади. Однако можно оценить остаток чернил в картриджах - он отображается довольно точно, и даже меняется "в реальном времени" во время печати.
Теперь можно проверить состояние дюз - не забиты ли они, и при необходимости прочистить. Принтер печатает тестовую сетку линий 6 цветов, соответственно цветам красок в картриджах:
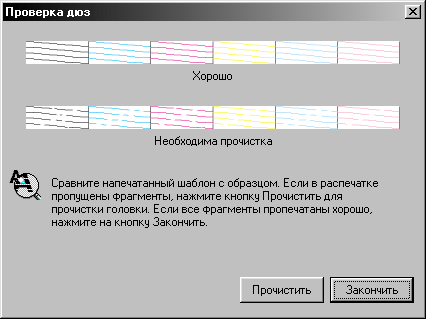
В нашем случае были очевидные разрывы на черной краске, и мы запустили прочистку дюз. При этом было выдано предупреждение, что на эту операцию расходуются чернила. Мы подтвердили наши намерения, и принтер вновь зажил своей жизнью, назойливо жужжа кареткой. Да, это не самый тихий принтер, который нам встречался :)
По окончании процедуры нам было предложено повторить тестовую страницу. Результат был налицо: черная и цветные сетки были идеальны!
Следующая процедура - калибровка печатающей головки. Для этого выводится тестовая страница с короткими вертикальными линиями, собранными в три группы по 15 образцов:
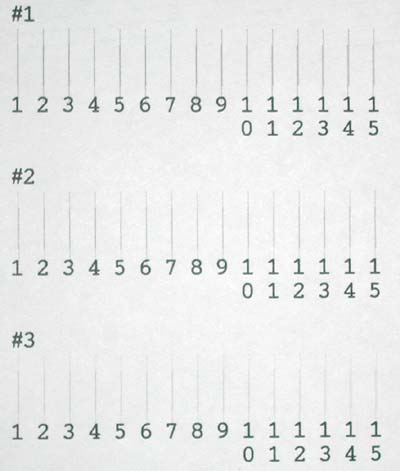
По окончании печати необходимо выбрать тот образец, где две линии идеально совмещаются по горизонтали, и указать номер этого образца в специальном окне:
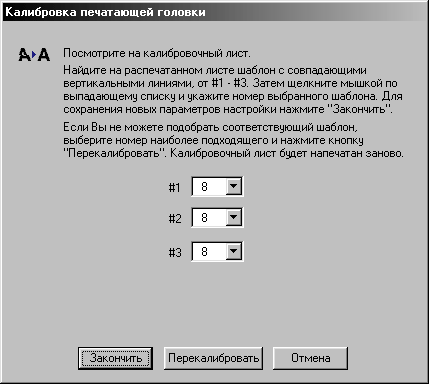
На этом мы закончили настройку принтера, и с нетерпением перещли к самому интересному - к печати.
Если Вы заметили ошибку — выделите ее мышью и нажмите CTRL+ENTER.