
Автор: Lehmen
|
Опрос
|
реклама
|
В предыдущих статьях этого цикла шла речь о подключении компьютера к телевизору. Но просто получить картинку на телевизоре хоть и хорошо, но не всегда достаточно. Хочется же не только видеть что-то на телевизоре, хочется что бы работать с TV выходом было удобно. В этой статье я и расскажу про одну полезную утилитку, которая делает использование TV-OUT гораздо приятнее. Называется она TVTool. Разработана эта замечательная программа скромным немецким парнем, известным как JB, и предназначена для настройки TV-OUT выходов у видеокарт на чипах nVidia. К сожалению, другие производители не поддерживаются. Пока. На сегодня последняя версия программы, это TVTool, version 6.8. Поддерживаются видеокарты на чипах nVidia, начиная с TNT-1 и заканчивая GeForce4. Исключение составляют некоторые карты на GeForce4MX (NV17), которые используют встроенную в сам чип реализацию TV-OUT. Сегодня TVTool может работать только с внешними чипами. В текущей версии (6.8) поддерживаются BT868, BT869, CX25870, CX25871, CH7003 - 7008, SAA7102 и SAA7108.
Установка TVTool исключительно проста. Качаем 300 килобайтный архив, обнаруживаем внутри один единственный файлик с многообещающим названием setup.exe. Запускаем его, и через пару минут всё готово. Первое, с чего начинает работу TVTool, это с попытки определить установленной у вас TV чип. Обычно этот процесс происходит почти мгновенно, и пользователь даже не успевает ничего заметить. Однако, иногда это заканчивается вот такой табличкой

Это означает, что TVTool не смог обнаружить TV чип в вашей системе. Это может произойти в трёх случаях:
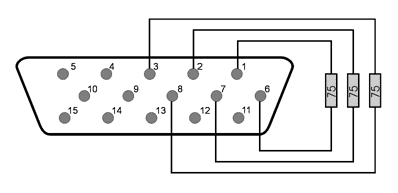

Определится чип или нет, но программа всё равно запуститься. Сразу после запуска мы окажемся на закладке Mode, но начать работу с программой стоит с
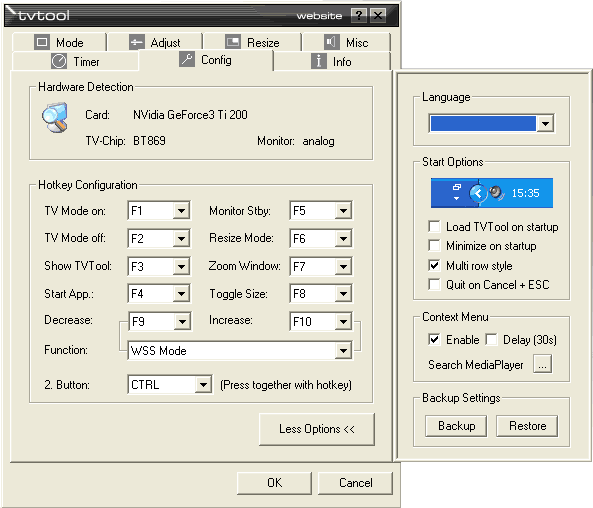
Примечание: для того что бы открыть дополнительное окно нажмите кнопку More options (Less options).
В этом окне можно настроить управление и некоторые функции программы, без которых управлять ей будет не столь комфортно. Важнейшие из них, безусловно, Hotkey Configuration. Без горячих кнопок вы не сможете ощутить весь уровень комфорта, который способна предоставить TVTool, поэтому подойдите к этому вопросу со всей ответственностью.
![]()
одна из важнейших и чаще всего используемых функций, включает TV режим.
![]()
выключает TV режим. Если вы чего то напортачили, и при переключении в TV режим изображение на мониторе уже пропало, а не телевизоре ещё не появилось (или появилось совсем не то, на что вы рассчитывали), это единственная возможность вернуть картинку на монитор не прибегая к Reset.
![]()
разворачивает окно программы (если она свёрнута), и располагает его поверх всех открытых окон.
![]()
запуск приложения (открывает программную группу TVTool)
![]()
переводит монитор в режим энергосбережения (если он не перешёл в него сам).
![]()
включает Resize режим для выбранного окна
![]()
включает zoom окно. Окно отображается в правом нижнем углу экрана, и увеличивает область вокруг мышки. Очень удобная функция, без неё рассмотреть какой-либо текст на телевизионном экране весьма и весьма затруднительно.
![]()
меняет размер картинки на телевизоре.
![]()
уменьшает какой-либо параметр.
![]()
увеличивает какой-либо параметр.
![]()
позволяет выбрать, какой именно параметр будет уменьшаться или увеличиваться кнопками Increase и Decrease. Доступны следующие параметры:
WSS Mode
Brightness/Contrast
Color Carrier
Flicker filter
Master Volume
Size of Resize Window
Upper and lower Border
Vertical Picture Position
Horizontal Picture Position
Select Resize Preset
В дополнительном окошке можно настроить следующие параметры:
Раздел Language.
![]()
В этом разделе можно выбрать язык, на котором будет отображаться интерфейс программы. В списке возможных есть и русский.
Раздел Start Options.
![]()
если отметить этот чекбокс, TVTool будет загружаться вместе с системой.
![]()
если отметить этот чекбокс, то при запуске программа будет сразу свёртываться в трей. В сочетании с чекбоксом выше, это основной режим работы программы. Она висит себе тихонько в трее, никому не мешает, но когда понадобится что-нибудь из её функций (например переключиться на телевизор), то достаточно просто стукнуть по нужным горячим клавишам на клавиатуре.
![]()
закладки в TVTool могут отображаться несколькими способами. В один ряд, в одни ряд с промоткой и в два ряда. Если отметить этот чекбокс, то вместо промотки влево/вправо закладки расположатся в два ряда. Если у вас вмещаются в один без промотки, то ничего этот чекбокс не даст.
![]()
если отметить этот чекбокс, то программа будет выходить при нажатии на ESC и Cancel
Раздел Context Menu
![]()
разрешает отображение контекстных меню.
![]()
выставляет задержку в 30 секунд, перед началом проигрывания фильма.
Очень удобно, успеваешь добежать до дивана :-)
![]()
здесь можно указать расположение MediaPlayer, запуск которого и будет задерживаться на 30 секунд, если отмечен предыдущий чекбокс.
Раздел Backup Settings.
В этом разделе можно сохранить текущие настройки (кнопка Backup), или загрузить ранее сохранённые (кнопка Restore)
Настроив программу можно переходить на первую закладку.
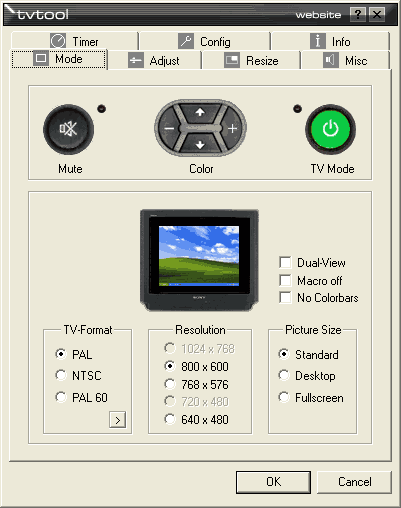
В верхнем разделе закладки находится несколько управляющих кнопок
Mute: эта кнопка позволяет выключить/включить звук
Блок управления, состоящий из четырёх кнопок. Позволяет настраивать некоторые параметры телевизионного изображения. Вертикальные кнопки позволяют выбрать регулируемый параметр, а горизонтальные отрегулировать его. Можно регулировать:
Color: регулирует цвет.
Contrast: как легко догадаться, регулируется контраст.
Flicker: позволяет настроить flicker фильтр (мерцание)
Volume: добавить/убавить звук
TV Mode: большая зелёная кнопка, включает/выключает TV режим. Настоятельно рекомендую, назначить и запомнить горячие клавиши на включение и выключение этого режима, это сэкономит много нервов
Ниже находится раздел, где можно увидеть:
![]()
если отметить этот чекбокс, то при переключении в TV режим TVTool дублирует изображение и на мониторе. Проблема в том, что при этом монитор переводится в тот же режим, что и телевизор. То есть, для PAL сигнала частота развёртки на мониторе становится 50 герц. Далеко не каждый монитор поддерживает такую частоту во всех разрешениях. Определить, что может именно ваш монитор, можно только экспериментальным путём. Настоящая мультимониторная конфигурация (когда на разных мониторах может показываться разная картинка, или хотя бы с разными параметрами) текущей версией TVTool не поддерживается.
![]()
отметив этот чекбокс, вы выключите macrovision, технологию для защиты видео от незаконного копирования. Используется, например, на DVD. Немного больше про это можно почитать здесь.
![]()
если не отмечен этот чекбокс, то не в TV режиме, через телевизионный выход постоянно подаётся тестовая таблица из вертикальных цветных полос. Очень удобно, что определить, работает ли у вас TV выход или нет (правильно ли сделаны кабеля).
| Раздел TV-Format. | |
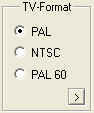
|
В этом разделе можно определить, в каком формате должен выводиться сигнал с TV выхода. Нажав на стрелку внизу, можно прокрутить больше вариантов различных TV форматов. Что именно и сколько - зависит от установленного TV чипа. |
| Раздел Resolution. | |
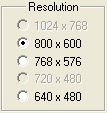 |
В этом разделе можно определить, как будет меняться разрешение рабочего стола в TV режиме. Можно выбрать как разрешения совпадающие с требованиями TV режимов (768*756 для PAL или SECAM и 720*480 для NTSC), так и традиционные "компьютерные разрешения". Поддержка разрешений 768*576 и 720*480 требует поддержки их драйвером видеокарты. TVTool может самостоятельно инициализировать такие разрешения только под Win9x. Для W2k/WinXP требуется править драйвер видеокарты. Требуется в nv4_disp.inf файлике, в разделе относящемуся к вашей видеокарте, в подразделе NVidia Add registry section добавить A 720,480,-,-;A 768,576,-,- для любой глубины цвета. Это позволит TVTool переключать монитор в нужные разрешения. Если этого не сделать, то размер телевизионного кадра всё равно останется неизменным, просто картинка на мониторе будет интерполироваться до нужного разрешения. В этом случае, лучше всего использовать 800*600, как наиболее близкое к размеру TV кадра.
|
| Раздел Picture Size. | |
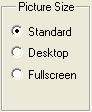 |
Этот раздел позволяет выводить часть картинки за пределы экрана (underscan). Функция полезная не некоторых телевизорах, и бесполезная на других. Доступны три режима:
Standart: никаких функций задействовано не будет, стандартная настройка драйвера nVidia, underscan около 15% Desktop: underscan 5%. На многих телевизорах это приводит к тому что часть десктопа просто не будет отображаться. Fullscreen: underscan не используется вообще, на большинстве телевизоров это приводит к тому, что часть картинки не отображается. |
На этой закладке можно контролировать настройки непосредственно TV чипа. Для того что бы появилось окошко с дополнительными функциями, нажмите кнопку More Options внизу окна.
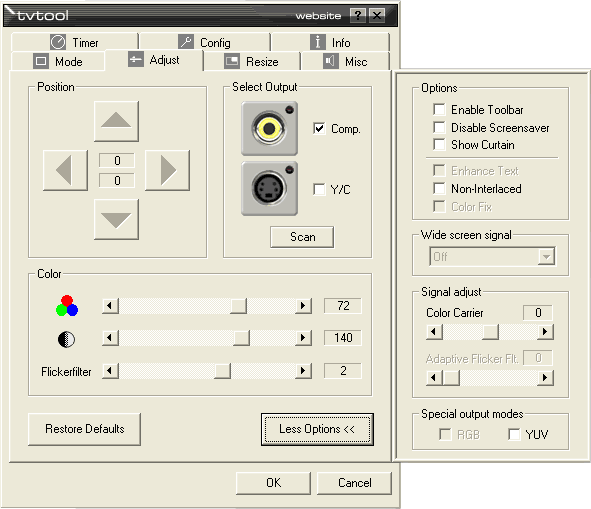
| Раздел Position. | |
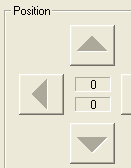
|
Делает именно то, что и должен делать исходя из названия - регулирует местоположение кадра на телевизоре. |
| Раздел Select Output | |
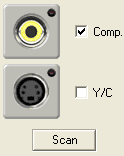 |
Позволяет выбрать тип выхода, композит или S-Video. На видеокартах где S-Video выход может работать в режиме композита, отметив соответствующую галочку можно переключить его в этот режим. С тем, на какие ножки что начинает подаваться в этом случае можно узнать здесь.
Попытаться разобраться, может ли выход именно на вашей видеокарте работать в таком режиме, можно нажав на кнопку Scan. Программа проверит доступные варианты, и только они останутся возможными к выбору. То есть, если после этого чекбокс Comp. не закроется серым цветом, а самого выхода физически нет, значит, возможно ваш S-Video выход может работать в режиме композитного выхода. Впрочем, это ничего не гарантирует, ведь чекбокс будет доступен и в том случае, если композитный выход на карте есть, но фишка не распаяна. |
| Раздел Color | |
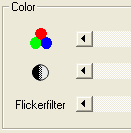 |
Здесь регулируются некоторые параметры телевизионного выхода, такие как цветность, яркость и фильтр мерцания (flicker). Выведите картинку на телевизор, и отрегулируйте всё, как вам больше нравится (эти же настройки регулируются и на закладке Mode, четырёхкнопочным блоком). |
В окошке с дополнительными опциями можно
![]()
отметив этот чекбокс вы вызовете к жизни дополнительную панель инструментов. На которой можно изменить положение экрана, размер картинки, и настроить цветность, контраст и фильтр мерцания.
![]()
эту функцию по достоинству оценит каждый, у кого в самый неподходящий момент просмотр фильма прерывался включившимся screensaver. Отметьте этот чекбокс, и вы будете гарантированы от таких неприятностей.
![]()
если отметить этот чекбокс, то при включении и выключении TV режима изображение будет появляться постепенно (эффект раздвигающегося занавеса).
![]()
если отметить этот чекбокс, то flicker фильтр выставляется в режим наиболее подходящий для чтения текста. На мой взгляд функция достаточно бесполезная, читать что-либо с экрана телевизора удовольствие много ниже среднего. Как именно будет работать эта функция зависит от ваших телевизора и что именно за TV чип установлен на видеокарте (на некоторых чипах эта функция вообще не работает).
![]()
если отметить этот чекбокс, то на телевизоре будет формироваться не чрезстрочная картинка. Делается это просто - одно поле повторяется дважды. Из плюсов этого режима отметить, что линии практически не дёргаются (не нужен flicker фильтр), из минусов - вертикальное разрешение падает вдвое.
![]()
отметив этот чекбокс вы включите коррекцию цвета. Эта функция сделана специально для исправления неправильного отображения цвета на некоторых Philips чипах. Для остальных чипов эта функция недоступна.
![]()
Если ваш TV выход построен на основе SAA7102/8 или CX25870/1, то он может выдавать картинку в широкоформатном формате. Этот раздел позволяет вам режим широкоформатного изображения.

этот слайдер позволяет регулировать частоту цветовой несущей. Может пригодиться, если по другому никак не получается добиться нормальных цветов.
![]()
Отметив этот чекбокс вы включите новую функцию, ставшую доступной в CX25870/1. Суть её в том, что в зависимости от отображаемой на экране картинки меняются настройки flicker фильтра. Для других чипов эта функция недоступна.
![]()
В этом разделе можно перевести видеокарту в RGB либо в YUV режимы. Эти режимы обеспечивают наивысшее качество изображения, но, к сожалению, далеко не со все видеокарты позволяют снять такой сигнал. Если перевести простой TV выход в этот режим то, во первых, пропадут все цвета, во вторых собьётся синхронизация. Если с вашей видеокарты можно вывести все необходимые сигналы, то как это сделать можно узнать здесь.
Эта закладка призвана помочь, если окно программы не вмещается на телевизионном экране так, как хотелось бы.

Для того что бы воспользоваться этой функцией, требуется выбрать окно программы, которую вы хотели бы видеть на весь экран, и нажать на горячие клавиши для режима Zoom Window (по умолчанию CRTL+F6). После этого, на экране останется только выбранное окно и окно TVTool с открытой закладкой Resize. В верхнем разделе закладки можно менять размер окна и двигать его на экране, соответствующими кнопками. Отметив чекбокс Show Client Data, можно включить отображение размеров окна в пикселях и его aspect ratio. Это полезно, что бы в результате всех манипуляций не получить овальную Луну и вытянутые или сплюснутые лица.
Раздел Options
![]()
отметив этот чекбокс, в zoom режиме всё, кроме выбранного окна закроется чёрными краями.
![]()
если отметить этот чекбокс, то в zoom режиме не будет отображаться таскбар.
![]()
отметив этот чекбокс вы вызовете к жизни маленькую панель инструментов, с помощью которой можно управлять всеми функциями zoom режима.

Раздел Enlarge Borders.
В этом разделе вы можете изменить размер границ, которые ограничивают выбранное окно.
Раздел Presets (press 3 sec. to save)
Благодаря этому разделу не требуется каждый раз подстраиваться под каждую программу. Здесь можно сохранить настройки для 6 различных программ. Всё что для этого требуется, это удерживать нажатую мышку 3 секунды на выбранном слоте.
Очень полезная закладка. В самом верху находится раздел, в котором можно настроить звук, отдельно для TV режима и отдельно для монитора. Выглядит она так:
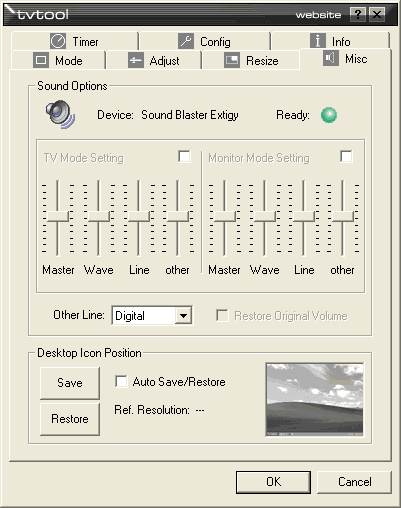
Можно выставить уровень звука для Master, Wave, Line и Other (что это будет, можно выбрать самому, из выпадающего меню Other Line). Функция очень удобная и полезная, если использовать TV выход для просмотра фильмов (для чего он и используется большинством читателей).
Раздел Desktop Icon Position.
Этот раздел по достоинству оценят любители красиво расставлять иконки на рабочем столе. Раньше использование TV выхода для многих из них превращалось в трагедию - при изменении разрешения, с чем обычно сопряжено использование TV выхода с такой любовью расставленные иконки оказывались совсем не там, где задумывалось. Для борьбы с такой несправедливостью и предназначен этот раздел. Кнопками Save и Restore можно сохранить и восстановить текущее расположение иконок, а если отметить чекбокс Auto Save/Restore то этот процесс будет происходить автоматически, при каждом включении/выключении TV режима.
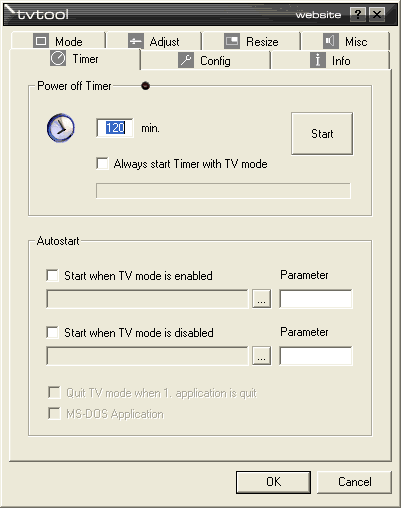
Запускается и останавливается таймер кнопкой Start/Stop. Если отметить чекбокс Always start Timer with TV mode, то таймер будет автоматически запускаться каждый раз, при переходе в TV режим.
Раздел Autostart.
![]()
отметив этот чекбокс появляется возможность указать что за программа запуститься при переходе в TV режим.
![]()
отметив этот чекбокс появляется возможность указать, что за программа должна запуститься при выходе из TV режима.
![]()
если отметить этот чекбокс, то компьютер автоматически выйдет из TV режима при выходе из приложения обозначенного парой строчек выше. Это удобно, можно настроить что бы при переходе в TV режим автоматически запускался, например, проигрыватель фильмов, и что бы компьютер немедленно выходил из TV режима при выходе из проигрывателя.
![]()
этот чекбокс добавлен для совместимости с некоторыми TNT 1 карточками в DOS режиме. Если у вас компьютер не виснет, когда в DOS режиме используется TV выход, оставьте этот чекбокс нетронутым.
Одной из наиболее приятных особенностей TVTool, это возможность запускать её прямо из командной строки с заранее определёнными параметрами. Эта функция просто незаменима для тех, кто хочет использовать компьютер в качестве multimedia центра. Ведь если системный блок ещё можно как-нибудь спрятать под телевизором, то засовывать туда ещё и монитор, это уже слишком. Но TVTool предоставляет решение для таких пользователей. Отредактировав шорткат на программу, добавив туда необходимые параметры запуска, можно добиться того, что при загрузке компьютер автоматически перейдёт в TV режим, и телевизор сразу же начнёт работать вместо монитора. Из командной строки TVTool понимает следующие ключи:
/tv - стартует в TV режиме
/monitor - возвращает изображение на монитор
/close - выйти из TVTool
/setsound - выставить параметры звука
/size1 - pазмер Standart
/size2 - размер Desktop
/size3 - размер Fullscreen
/800 - разрешение в TV режиме 800x600
/640 - разрешение в TV режиме 640x480
/768 - разрешение в TV режиме 768x576
/720 - разрешение в TV режиме 720x480
/1024 - разрешение в TV режиме 1024х768
/pal - переключает в PAL
/ntsc - переключает в NTSC
/p60 - переключает в PAL 60
/nomsg - suppresses message during TV mode
Одновременно может использоваться столько параметров, сколько надо, каждый из них должен начинаться слешом и отделятся от предыдущего пробелом:
tvtool.exe /pal /800 /size3 /tv