⇣ –°–Њ–і–µ—А–ґ–∞–љ–Є–µ

|
–Ю–њ—А–Њ—Б
|
—А–µ–Ї–ї–∞–Љ–∞
LeadTek WinFast 3D S320 II
Stanislav Vasiliev, Andrey Kuzin
–°–ї–µ–і—Г—О—Й–∞—П —Б—В—А–∞–љ–Є—Ж–∞ →
–°–њ–µ—Ж–Є—Д–Є–Ї–∞—Ж–Є—П
–£—Б—В–∞–љ–Њ–≤–Ї–Є –і–ґ–∞–Љ–њ–µ—А–Њ–≤
–£—Б—В–∞–љ–Њ–≤–Ї–∞ –і—А–∞–є–≤–µ—А–Њ–≤–Т–Њ –≤—А–µ–Љ—П –Ј–∞–≥—А—Г–Ј–Ї–Є Windows 95 –Є–ї–Є 98 —Б–Є—Б—В–µ–Љ–∞ –Њ–±—П–Ј–∞–љ–∞ –Њ–±–љ–∞—А—Г–ґ–Є—В—М –љ–Њ–≤–Њ–µ —Г—Б—В—А–Њ–є—Б—В–≤–Њ. –Ц–µ–ї–∞—В–µ–ї—М–љ–Њ –њ—А–µ–і–≤–∞—А–Є—В–µ–ї—М–љ–Њ –≤—Б—В–∞–≤–Є—В—М CD –і–Є—Б–Ї —Б –і—А–∞–є–≤–µ—А–∞–Љ–Є –≤ –њ—А–Є–≤–Њ–і CD-Rom, –њ–Њ—Б–ї–µ —З–µ–≥–Њ –µ—Б–ї–Є –≤ –≤–∞—И–µ–є —Б–Є—Б—В–µ–Љ–µ —Г—Б—В–∞–љ–Њ–≤–ї–µ–љ–∞ –њ–Њ—Б–ї–µ–і–љ—П—П –≤–µ—А—Б–Є—П VGARTD, —В–Њ –Љ–Њ–ґ–љ–Њ —Г—Б—В–∞–љ–∞–≤–ї–Є–≤–∞—В—М –і—А–∞–є–≤–µ—А –Є–Ј —Д–∞–є–ї–∞ "nv4agp.inf", –≤ –њ—А–Њ—В–Є–≤–Њ–њ–Њ–ї–Њ–ґ–љ–Њ–Љ —Б–ї—Г—З–∞–µ –ґ–µ–ї–∞—В–µ–ї—М–љ–Њ –њ–Њ—Б—В–∞–≤–Є—В—М –і—А–∞–є–≤–µ—А —Б—В–∞–љ–і–∞—А—В–љ–Њ–≥–Њ VGA –∞–і–∞–њ—В–µ—А–∞. –Я–Њ—Б–ї–µ —Г—Б—В–∞–љ–Њ–≤–Ї–Є —Б—В–∞–љ–і–∞—А—В–љ–Њ–≥–Њ –і—А–∞–є–≤–µ—А–∞ Windows –њ—А–µ–і–ї–Њ–ґ–Є—В –њ–µ—А–µ–Ј–∞–њ—Г—Б—В–Є—В—М —Б–Є—Б—В–µ–Љ—Г, –Њ—В–≤–µ—В—М—В–µ NO –љ–∞ —Н—В–Њ—В –≤–Њ–њ—А–Њ—Б –Є —Б–ї–µ–і—Г–є—В–µ –љ–Є–ґ–µ—Б–ї–µ–і—Г—О—Й–Є–Љ –Є–љ—Б—В—А—Г–Ї—Ж–Є—П–Љ:
–Я–Њ—Б–ї–µ —Г—Б—В–∞–љ–Њ–≤–Ї–Є –і—А–∞–є–≤–µ—А–Њ–≤ –≤–Њ–є–і–Є—В–µ –≤ "Display Properties":
–Т–љ–Є–Љ–∞–љ–Є–µ: –Ф–ї—П –Ј–∞—Й–Є—В—Л –Љ–Њ–љ–Є—В–Њ—А–∞ –≤–Ї–ї—О—З–Є—В–µ –Њ–њ—Ж–Є—О "Monitor Protective Setting: _–Љ–Њ–љ–Є—В–Њ—А_", —Н—В–Њ –њ–Њ–Љ–Њ–ґ–µ—В —Г—Б—В–∞–љ–Њ–≤–Є—В—М –≥—А–∞–љ–Є—Ж—Л –≤–Њ–Ј–Љ–Њ–ґ–љ–Њ—Б—В–µ–є –Ї–∞—А—В—Л –њ–Њ —З–∞—Б—В–Њ—В–∞–Љ –Њ–±–љ–Њ–≤–ї–µ–љ–Є—П —Н–Ї—А–∞–љ–∞ –Є —А–∞–Ј—А–µ—И–µ–љ–Є—П–Љ, –њ–Њ–і–і–µ—А–ґ–Є–Љ–∞–µ–Љ—Л–Љ –≤–∞—И–Є–Љ –Љ–Њ–љ–Є—В–Њ—А–Њ–Љ –Є —Б–Њ—Е—А–∞–љ–Є—В –≤–∞–Љ —Е–Њ—А–Њ—И–µ–µ –љ–∞—Б—В—А–Њ–µ–љ–Є–µ. –Ч–∞—В–µ–Љ –љ–∞–ґ–Љ–Є—В–µ –љ–∞ "Advance...", –њ—А–Є —Н—В–Њ–Љ –≤—Л –њ–µ—А–µ–є–і—С—В–µ –≤ –µ—Й—С –Њ–і–Є–љ –Є–Ј —А–∞–Ј–і–µ–ї–Њ–≤ –љ–∞—Б—В—А–Њ–є–Ї–Є –Ї–∞—А—В—Л: –Т–Ї–ї–∞–і–Ї–∞ "Additional Properties/Direct3D"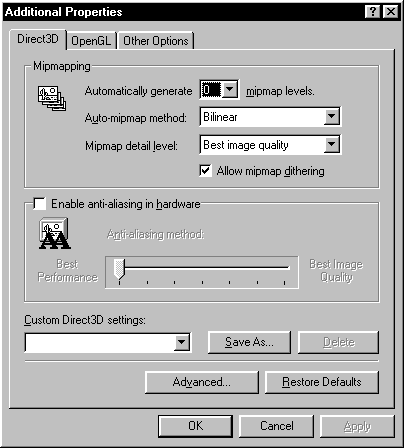 –Т–Ї–ї–∞–і–Ї–∞ "Direct3D"–І–Є–њ—Л RIVA TNT/TNT2 –Љ–Њ–≥—Г—В –∞–≤—В–Њ–Љ–∞—В–Є—З–µ—Б–Ї–Є –≥–µ–љ–µ—А–Є—А–Њ–≤–∞—В—М –љ–µ—Б–Ї–Њ–ї—М–Ї–Њ —Г—А–Њ–≤–љ–µ–є –і–µ—В–∞–ї–Є–Ј–∞—Ж–Є–Є —В–µ–Ї—Б—В—Г—А –і–ї—П —Г–≤–µ–ї–Є—З–µ–љ–Є—П —Н—Д—Д–µ–Ї—В–Є–≤–љ–Њ—Б—В–Є –њ–µ—А–µ–і–∞—З–Є —В–µ–Ї—Б—В—Г—А —З–µ—А–µ–Ј —И–Є–љ—Г, –Њ–±–µ—Б–њ–µ—З–Є–≤–∞—П –њ—А–Є —Н—В–Њ–Љ –±–Ю–ї—М—И—Г—О –њ—А–Њ–Є–Ј–≤–Њ–і–Є—В–µ–ї—М–љ–Њ—Б—В—М –њ—А–Є–ї–Њ–ґ–µ–љ–Є–є. (–°–µ–є—З–∞—Б —Н—В–Њ –љ–µ –і–∞—С—В —Б–µ—А—М—С–Ј–љ–Њ–≥–Њ —Г–≤–µ–ї–Є—З–µ–љ–Є—П –њ—А–Њ–Є–Ј–≤–Њ–і–Є—В–µ–ї—М–љ–Њ—Б—В–Є –љ–Њ –Љ–Њ–ґ–µ—В —Б–µ—А—М—С–Ј–љ–Њ –њ–Њ—А—В–Є—В—М –Ї–∞—З–µ—Б—В–≤–Њ –Ї–∞—А—В–Є–љ–Ї–Є –≤ –љ–µ–Ї–Њ—В–Њ—А—Л—Е Direct3D –Є–≥—А–∞—Е. –Я—А–Є–Љ–µ—А - Unreal*) –Т—Л–±—А–∞—В—М –Ї–Њ–ї–Є—З–µ—Б—В–≤–Њ —Г—А–Њ–≤–љ–µ–є MIP –Љ—Н–њ–њ–Є–љ–≥–∞ –Љ–Њ–ґ–љ–Њ –≤ —Б–∞–Љ–Њ–Љ –≤–µ—А—Е–љ–µ–Љ –≤—Л–њ–∞–і–∞—О—Й–µ–Љ —Б–њ–Є—Б–Ї–µ. (–Ґ–∞–Љ, –≥–і–µ –љ–∞ —А–Є—Б—Г–љ–Ї–µ —Ж–Є—Д—А–∞ 0)–Ф–ї—П –љ–µ–Ї–Њ—В–Њ—А—Л—Е –њ—А–Є–ї–Њ–ґ–µ–љ–Є–є –Ї–Њ–ї–Є—З–µ—Б—В–≤–Њ —Г—А–Њ–≤–љ–µ–є MIP –Љ—Н–њ–њ–Є–љ–≥–∞ –љ–∞–і–Њ —Г–Љ–µ–љ—М—И–∞—В—М –Є–ї–Є —Б–Њ–≤—Б–µ–Љ –Њ—В–Ї–ї—О—З–∞—В—М —Н—В—Г –Њ–њ—Ж–Є—О, —Г—Б—В–∞–љ–Њ–≤–Ї–Њ–є –µ—С –љ–∞ 0. –Т—Л–±–Њ—А –Љ–µ—В–Њ–і–∞ –њ—А–Є–љ—Г–і–Є—В–µ–ї—М–љ–Њ–є —Д–Є–ї—М—В—А–∞—Ж–Є–Є —В–µ–Ї—Б—В—Г—А (Auto-mipmap method:)- –Љ–Њ–ґ–љ–Њ –≤—Л–±—А–∞—В—М –Љ–µ–ґ–і—Г Bilinear (–±–Є–ї–Є–љ–µ–є–љ–∞—П, –њ–Њ—З—В–Є —Б–∞–Љ–∞—П –±—Л—Б—В—А–∞—П, –љ–Њ –Є –љ–µ –Њ—З–µ–љ—М –Ї–∞—З–µ—Б—В–≤–µ–љ–љ–∞—П, —З—В–Њ –≤–њ—А–Њ—З–µ–Љ –љ–µ –Њ—З–µ–љ—М –Ј–∞–Љ–µ—В–љ–Њ –≤ –±–Њ–ї—М—И–Є–љ—Б—В–≤–µ –Є–≥—А) –Є Trilinear (—В—А–Є–ї–Є–љ–µ–є–љ–∞—П - —В–µ–Њ—А–µ—В–Є—З–µ—Б–Ї–Є –Њ—В–Њ–±—А–∞–ґ–∞–µ—В –≤—Б—С –±–Њ–ї–µ–µ –Ї–∞—З–µ—Б—В–≤–µ–љ–љ–Њ, –љ–Њ –њ—А–Є —Н—В–Њ–Љ –љ–∞ —З–Є–њ–∞—Е TnT2 —А–µ–∞–ї–Є–Ј–Њ–≤–∞–љ–∞ –љ–µ –Њ—З–µ–љ—М –Ї–∞—З–µ—Б—В–≤–µ–љ–љ–Њ, –њ–Њ—Н—В–Њ–Љ—Г –Њ—Б–Њ–±–Њ–≥–Њ —Б–Љ—Л—Б–ї–∞ –≤ –љ–µ–є –љ–µ—В). –Т—Л–±–Њ—А –Ї–∞—З–µ—Б—В–≤–∞ MIP –Љ—Н–њ–њ–Є–љ–≥–∞ (Mipmap detail level) - –≤ –Ј–∞–≤–Є—Б–Є–Љ–Њ—Б—В–Є –Њ—В —В–Њ–≥–Њ, —З—В–Њ –Т–∞–Љ –≤–∞–ґ–љ–µ–µ - –Ї–∞—З–µ—Б—В–≤–Њ –Є–ї–Є —Б–Ї–Њ—А–Њ—Б—В—М, –≤—Л –Љ–Њ–ґ–µ—В–µ –≤—Л–±—А–∞—В—М –Њ–њ—Ж–Є–Є –≤ –Є–љ—В–µ—А–≤–∞–ї–µ –Њ—В "Best image quality" (–ї—Г—З—И–µ–µ –Ї–∞—З–µ—Б—В–≤–Њ –Ї–∞—А—В–Є–љ–Ї–Є) –і–Њ "Best performance" - –ї—Г—З—И–∞—П —Б–Ї–Њ—А–Њ—Б—В—М. –†–∞–Ј—А–µ—И–Є—В—М –ї–Є —А–∞—Б—В—А–Є—А–Њ–≤–∞–љ–Є–µ —В–µ–Ї—Б—В—Г—А (Allow mipmap dithering) - –≤–Ї–ї—О—З–µ–љ–Є–µ —Н—В–Њ–є –Њ–њ—Ж–Є–Є –њ–Њ–Ј–≤–Њ–ї—П–µ—В —Г–≤–µ–ї–Є—З–Є—В—М –њ—А–Њ–Є–Ј–≤–Њ–і–Є—В–µ–ї—М–љ–Њ—Б—В—М –њ—А–Є –љ–µ–Ї–Њ—В–Њ—А–Њ–є –њ–Њ—В–µ—А–µ –Ї–∞—З–µ—Б—В–≤–∞, –Ї–Њ—В–Њ—А–∞—П –Ї–∞–Ї –њ—А–∞–≤–Є–ї–Њ –љ–∞ –≥–ї–∞–Ј –љ–µ –Ј–∞–Љ–µ—В–љ–∞. –Я–Њ—Н—В–Њ–Љ—Г —Н—В—Г –Њ–њ—Ж–Є—О —А–µ–Ї–Њ–Љ–µ–љ–і—Г—О –Є—Б–њ–Њ–ї—М–Ј–Њ–≤–∞—В—М –њ—А–∞–Ї—В–Є—З–µ—Б–Ї–Є –≤—Б–µ–≥–і–∞ –і–ї—П –њ–Њ–≤—Л—И–µ–љ–Є—П –њ—А–Њ–Є–Ј–≤–Њ–і–Є—В–µ–ї—М–љ–Њ—Б—В–Є. –Т–Ї–ї—О—З–µ–љ–Є–µ –∞–њ–њ–∞—А–∞—В–љ–Њ–≥–Њ —Б–≥–ї–∞–ґ–Є–≤–∞–љ–Є—П (Enable anti-aliasing in hardware) - —Н—В–∞ –Њ–њ—Ж–Є—П –њ–Њ–Ј–≤–Њ–ї—П–µ—В –≤–Ї–ї—О—З–Є—В—М –Є –љ–∞—Б—В—А–Њ–Є—В—М –∞–њ–њ–∞—А–∞—В–љ–Њ–µ —Б–≥–ї–∞–ґ–Є–≤–∞–љ–Є–µ 3D –Є–Ј–Њ–±—А–∞–ґ–µ–љ–Є—П (—Г–±–Є—А–∞–µ—В —Н—Д—Д–µ–Ї—В –ї–µ—Б–µ–љ–Ї–Є, –Ї–Њ—В–Њ—А—Л–є, –љ–∞–њ—А–Є–Љ–µ—А, –њ—А–∞–Ї—В–Є—З–µ—Б–Ї–Є –Њ—В—Б—Г—В—Б—В–≤—Г–µ—В –љ–∞ —В–µ–ї–µ—Н–Ї—А–∞–љ–µ), –њ—А–Є —Н—В–Њ–Љ —Б–Ї–Њ—А–Њ—Б—В—М —А–∞–±–Њ—В—Л 3D –њ—А–Є–ї–Њ–ґ–µ–љ–Є–є –Њ—З–µ–љ—М —Б–µ—А—М—С–Ј–љ–Њ —Б–љ–Є–ґ–∞–µ—В—Б—П, –њ–Њ—Н—В–Њ–Љ—Г –Є—Б–њ–Њ–ї—М–Ј–Њ–≤–∞—В—М –і–∞–љ–љ—Г—О –≤–Њ–Ј–Љ–Њ–ґ–љ–Њ—Б—В—М –љ—Г–ґ–љ–Њ —В–Њ–ї—М–Ї–Њ –µ—Б–ї–Є –і–µ–є—Б—В–≤–Є—В–µ–ї—М–љ–Њ –љ—Г–ґ–љ–Њ –Њ—В–ї–Є—З–љ–Њ–µ –Ї–∞—З–µ—Б—В–≤–Њ –Є–Ј–Њ–±—А–∞–ґ–µ–љ–Є—П. –Я–Њ–ї–Њ–Ј–Њ–Ї, –Ї–Њ—В–Њ—А—Л–є —Б—В–∞–љ–Њ–≤–Є—В—Б—П –∞–Ї—В–Є–≤–љ—Л–Љ –њ—А–Є –≤–Ї–ї—О—З–µ–љ–Є–Є –Њ–њ—Ж–Є–Є —А–µ–≥—Г–ї–Є—А—Г–µ—В –Ї–∞—З–µ—Б—В–≤–Њ —Б–≥–ї–∞–ґ–Є–≤–∞–љ–Є—П –Њ—В –Љ–Є–љ–Є–Љ–∞–ї—М–љ–Њ–≥–Њ —Б–ї–µ–≤–∞ –і–Њ –Љ–∞–Ї—Б–Є–Љ–∞–ї—М–љ–Њ–≥–Њ —Б–њ—А–∞–≤–∞. Custom Direct3D settings - –љ–∞–ґ–∞–≤ –љ–∞ "Save As..." –Љ–Њ–ґ–љ–Њ —Б–Њ—Е—А–∞–љ–Є—В—М —А–∞–Ј–ї–Є—З–љ—Л–µ –Њ–њ—Ж–Є–Є –і–ї—П —А–∞–Ј–ї–Є—З–љ—Л—Е –≤–∞—А–Є–∞–љ—В–Њ–≤ –Є–≥—А. "Advanced..." - –њ–µ—А–µ—Е–Њ–і –Ї —А–∞—Б—И–Є—А–µ–љ–љ—Л–Љ –Њ–њ—Ж–Є—П–Љ Direct3D. –Т–Ї–ї–∞–і–Ї–∞ "Direct3D - Advanced"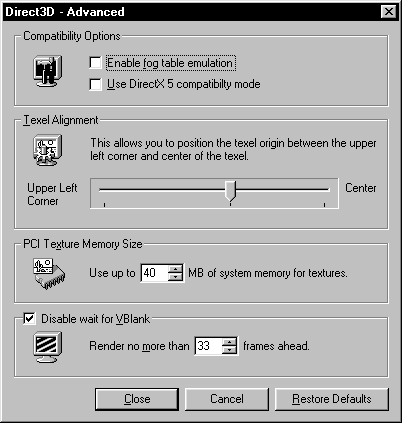 Compatibility Options - –љ–∞—Б—В—А–Њ–є–Ї–Є –і–ї—П —Б–Њ–≤–Љ–µ—Б—В–Є–Љ–Њ—Б—В–Є. Enable fog table emulation - –≤–Ї–ї—О—З–Є—В—М —Н–Љ—Г–ї—П—Ж–Є—О —В–∞–±–ї–Є—З–љ–Њ–≥–Њ —В—Г–Љ–∞–љ–∞ - –Є—Б–њ–Њ–ї—М–Ј—Г–µ—В—Б—П –љ–µ–Ї–Њ—В–Њ—А—Л–Љ–Є —Б—В–∞—А—Л–Љ–Є –Є–≥—А–∞–Љ–Є, –Ї–Њ—В–Њ—А—Л–µ —А–Є—Б–Њ–≤–∞–ї–Є —В—Г–Љ–∞–љ –і—А—Г–≥–Є–Љ —Б–њ–Њ—Б–Њ–±–Њ–Љ, –љ–µ–ґ–µ–ї–Є —Б–Њ–≤—А–µ–Љ–µ–љ–љ—Л–µ –њ—А–Є–ї–Њ–ґ–µ–љ–Є—П –Є –њ—А–Є —Н—В–Њ–Љ –љ–µ–њ—А–∞–≤–Є–ї—М–љ–Њ –Њ–њ—А–∞—И–Є–≤–∞–ї–Є Direct3D. –Т–Ї–ї—О—З–µ–љ–Є–µ —Н—В–Њ–є –Њ–њ—Ж–Є–Є –љ–µ–Љ–љ–Њ–≥–Њ —Б–љ–Є–ґ–∞–µ—В –њ—А–Њ–Є–Ј–≤–Њ–і–Є—В–µ–ї—М–љ–Њ—Б—В—М. Use DirectX 5 compatibility mode - –Є—Б–њ–Њ–ї—М–Ј–Њ–≤–∞—В—М —А–µ–ґ–Є–Љ —Б–Њ–≤–Љ–µ—Б—В–Є–Љ–Њ—Б—В–Є —Б DirectX 5 - –љ–µ–Њ–±—Е–Њ–і–Є–Љ–Њ, –Ї–∞–Ї –Є –≤ –њ—А–µ–і—Л–і—Г—Й–µ–Љ —Б–ї—Г—З–∞–µ –і–ї—П –љ–µ–Ї–Њ—В–Њ—А—Л—Е —Б—В–∞—А—Л—Е –Є–≥—А –Є —В–Њ–ї—М–Ї–Њ. Texel Aligment - –Њ–њ—Ж–Є—П –і–ї—П –Є–Ј–Љ–µ–љ–µ–љ–Є—П –∞–і—А–µ—Б–∞—Ж–Є–Є —В–µ–Ї—Б—В—Г—А. –Ф–ї—П –љ–µ–Ї–Њ—В–Њ—А—Л—Е –Є–≥—А –Љ–Њ–ґ–µ—В —Б–Є–ї—М–љ–Њ —Г–ї—Г—З—И–∞—В—М –Ї–∞—З–µ—Б—В–≤–Њ –Є–Ј–Њ–±—А–∞–ґ–µ–љ–Є—П. PCI Texture Memory Size - –Њ–њ—Ж–Є—П –і–ї—П –≤—Л–і–µ–ї–µ–љ–Є—П –њ–∞–Љ—П—В–Є PCI –≤–∞—А–Є–∞–љ—В–∞–Љ –Ї–∞—А—В. (–Ґ–µ–Њ—А–µ—В–Є—З–µ—Б–Ї–Є –≤–Ї–ї—О—З–∞–µ—В—Б—П —В–Њ–ї—М–Ї–Њ –љ–∞ PCI –Ї–∞—А—В–∞—Е, –љ–Њ –њ—А–∞–Ї—В–Є—З–µ—Б–Ї–Є –±—Л–ї–∞ –і–Њ—Б—В—Г–њ–љ–∞ –љ–∞ —В–µ—Б—В–Є—А—Г–µ–Љ–Њ–Љ AGP –≤–∞—А–Є–∞–љ—В–µ. –Э–∞ —Б–Є—Б—В–µ–Љ–∞—Е —Б –Љ–∞–ї—Л–Љ –Ї–Њ–ї–Є—З–µ—Б—В–≤–Њ–Љ –Њ–њ–µ—А–∞—В–Є–≤–љ–Њ–є –њ–∞–Љ—П—В–Є –ґ–µ–ї–∞—В–µ–ї—М–љ–Њ —Г—Б—В–∞–љ–∞–≤–ї–Є–≤–∞—В—М –Љ–∞–ї–µ–љ—М–Ї–Є–є –Њ–±—М—С–Љ. –Ґ–∞–Ї –±–Њ–ї—М—И–Є–љ—Б—В–≤—Г –Є–≥—А —Е–≤–∞—В–∞–µ—В 8–Ь–± –љ–∞ 64–Ь–± –Ю–Ч–£, –і–ї—П —Б—А–∞–≤–љ–µ–љ–Є—П Voodoo2 –Є–Љ–µ–µ—В —В–µ –ґ–µ 8–Ь–± –і–ї—П —В–µ–Ї—Б—В—Г—А) Disable wait for VBlank - –Њ—В–Ї–ї—О—З–Є—В—М —Б–Є–љ—Е—А–Њ–љ–Є–Ј–∞—Ж–Є—О —Б –≤–µ—А—В–Є–Ї–∞–ї—М–љ–Њ–є —А–∞–Ј–≤—С—А—В–Ї–Њ–є –Љ–Њ–љ–Є—В–Њ—А–∞, –≤–Ї–ї—О—З–µ–љ–Є–µ –і–∞–љ–љ–Њ–є –Њ–њ—Ж–Є–Є –Љ–Њ–ґ–µ—В —Б–Є–ї—М–љ–Њ –њ–Њ–≤—Л—Б–Є—В—М –њ—А–Њ–Є–Ј–≤–Њ–і–Є—В–µ–ї—М–љ–Њ—Б—В—М, –њ—А–Є –љ–µ–Ї–Њ—В–Њ—А–Њ–Љ —Г—Е—Г–і—И–µ–љ–Є–Є –Ї–∞—З–µ—Б—В–≤–∞ –Ї–∞—А—В–Є–љ–Ї–Є. Render no more then X frames ahead - —Г—Б—В–∞–љ–Њ–≤–Ї–∞ —Н—В–Њ–≥–Њ –њ–∞—А–∞–Љ–µ—В—А–∞ –њ–Њ–Ј–≤–Њ–ї—П–µ—В –њ—А–Њ—Ж–µ—Б—Б–Њ—А—Г –љ–µ –ґ–і–∞—В—М –њ–Њ–Ї–∞ –Ї–∞—А—В–∞ –≤—Л–≤–µ–і–µ—В –љ–∞ —Н–Ї—А–∞–љ –≤—Б–µ –Ї–∞–і—А—Л, –Ї–Њ—В–Њ—А—Л–µ –Њ–љ —Г—Б–њ–µ–ї –Њ–±—Б—З–Є—В–∞—В—М, –Є –Њ–±—Б—З–Є—В—Л–≤–∞—В—М –Є—Е –±–Њ–ї—М—И–µ. –£—Б—В–∞–љ–Њ–≤–Ї–∞ —Б–ї–Є—И–Ї–Њ–Љ –±–Њ–ї—М—И–Њ–≥–Њ —З–Є—Б–ї–∞ –Љ–Њ–ґ–µ—В –њ—А–Є–≤–µ—Б—В–Є –Ї —Б–Є–ї—М–љ–Њ–Љ—Г –ї–∞–≥—Г –≤ —Г–њ—А–∞–≤–ї–µ–љ–Є–Є. –Х—Б–ї–Є –ї–∞–≥ —Б–ї–Є—И–Ї–Њ–Љ –≤–µ–ї–Є–Ї - —Г–Љ–µ–љ—М—И–∞–є—В–µ —З–Є—Б–ї–Њ –њ—А–µ–Њ–±—Б—З–Є—В—Л–≤–∞–µ–Љ—Л—Е –Ї–∞–і—А–Њ–≤. –Т–Ї–ї–∞–і–Ї–∞ "OpenGL"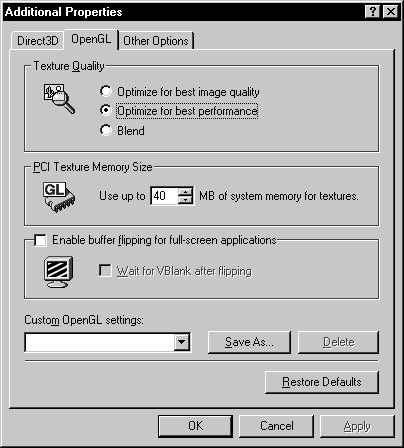 Texture Quality - –≤—Л–±–Њ—А –Ї–∞—З–µ—Б—В–≤–∞ —Д–Є–ї—М—В—А–∞—Ж–Є–Є —В–µ–Ї—Б—В—Г—А, –Њ—В –Љ–∞–Ї—Б–Є–Љ–∞–ї—М–љ–Њ —Е–Њ—А–Њ—И–µ–≥–Њ –і–Њ —Б–∞–Љ–Њ–≥–Њ –љ–µ–Ї–∞—З–µ—Б—В–≤–µ–љ–љ–Њ–≥–Њ –љ–Њ –±—Л—Б—В—А–Њ–≥–Њ. –Я–µ—А–≤–∞—П –Њ–њ—Ж–Є—П - –ї—Г—З—И–µ–µ –Ї–∞—З–µ—Б—В–≤–Њ, –Ј–∞—В–µ–Љ - –ї—Г—З—И–∞—П —Б–Ї–Њ—А–Њ—Б—В—М, –∞ Blend- –љ–µ—З—В–Њ —Б—А–µ–і–љ–µ–µ –Љ–µ–ґ–і—Г –љ–Є–Љ–Є –і–≤—Г–Љ—П. Enable buffer flipping for full-screen applications - —А–∞–Ј—А–µ—И–Є—В—М –ї–Є –њ—А–Є–ї–Њ–ґ–µ–љ–Є—П–Љ –і–µ–ї–∞—В—М —Д–ї–Є–њ–њ–Є–љ–≥ –Љ–µ–ґ–і—Г –±—Г—Д–µ—А–∞–Љ–Є –Є–Ј–Њ–±—А–∞–ґ–µ–љ–Є—П? –Т–Ї–ї—О—З–µ–љ–Є–µ –Њ–њ—Ж–Є–Є –Љ–Њ–ґ–µ—В —Г—Б–Ї–Њ—А–Є—В—М –њ—А–Є–ї–Њ–ґ–µ–љ–Є—П (–њ—А–∞–Ї—В–Є—З–µ—Б–Ї–Є —Н—В–Њ–≥–Њ –љ–Є–≥–і–µ –љ–µ –≤–Є–і–љ–Њ*), –љ–Њ –њ—А–Є —Н—В–Њ–Љ –Ї–∞–Ї –њ—А–∞–≤–Є–ї–Њ –њ–Њ—П–≤–ї—П–µ—В—Б—П –љ–µ–њ—А–Є—П—В–љ–Њ–µ –Љ–µ—А—Ж–∞–љ–Є–µ –Ї–∞—А—В–Є–љ–Ї–Є –≤ Q –њ–Њ–і–Њ–±–љ—Л—Е –Є–≥—А–∞—Е, –∞ —Г—Б—В–∞–љ–Њ–≤–Ї–∞ Wait for VBlank —Б–Є–љ—Е—А–Њ–љ–Є–Ј–Є—А—Г–µ—В –Ї–∞—А—В—Г —Б –≤–µ—А—В–Є–Ї–∞–ї—М–љ–Њ–є —А–∞–Ј–≤—С—А—В–Ї–Њ–є, —Г–±–Є—А–∞—П –Ї–∞–Ї –њ—А–Њ–±–ї–µ–Љ—Г —Б —Д–ї–Є–њ–њ–Є–љ–≥–Њ–Љ, —В–∞–Ї –Є –±–Њ–ї—М—И—Г—О —З–∞—Б—В—М –њ—А–Њ–Є–Ј–≤–Њ–і–Є—В–µ–ї—М–љ–Њ—Б—В–Є. –Т–Ї–ї–∞–і–Ї–∞ "Other Options"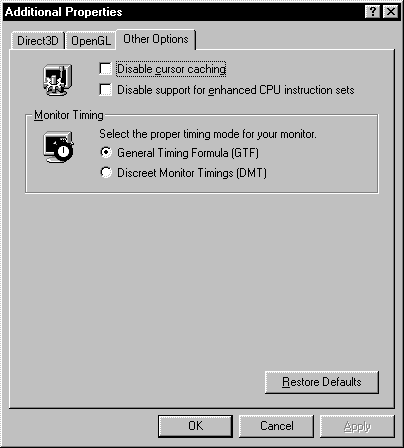 Disable cursor caching - –Њ—В–Ї–ї—О—З–Є—В—М –∞–њ–њ–∞—А–∞—В–љ–Њ–µ –Ї—Н—И–Є—А–Њ–≤–∞–љ–Є–µ –Ї—Г—А—Б–Њ—А–∞. –Э—Г–ґ–љ–Њ –і–ї—П —Б–Њ–≤–Љ–µ—Б—В–Є–Љ–Њ—Б—В–Є, –Њ—В–Ї–ї—О—З–µ–љ–Є–µ –∞–њ–њ–∞—А–∞—В–љ–Њ–≥–Њ –Ї—Г—А—Б–Њ—А–∞ –њ—А–Є–≤–Њ–і–Є—В –Ї –Љ–∞–ї–µ–љ—М–Ї–Њ–Љ—Г —Б–љ–Є–ґ–µ–љ–Є—О –њ—А–Њ–Є–Ј–≤–Њ–і–Є—В–µ–ї—М–љ–Њ—Б—В–Є –Є –Љ–µ—А—Ж–∞–љ–Є—О –µ–≥–Њ –љ–∞ –±—Л—Б—В—А–Њ–Њ–±–љ–Њ–≤–ї—П—О—Й–Є—Е—Б—П –Њ–Ї–љ–∞—Е, —В–∞–Ї–Є—Е –љ–∞–њ—А–Є–Љ–µ—А –Ї–∞–Ї –≤–Є–і–µ–Њ –Є–ї–Є –≤—Б–µ—А–∞–Ј–ї–Є—З–љ—Л–µ –Є–љ–і–Є–Ї–∞—В–Њ—А—Л —А–µ—Б—Г—А—Б–Њ–≤. Disable support for... - –Њ—В–Ї–ї—О—З–∞–µ—В –њ–Њ–і–і–µ—А–ґ–Ї—Г —Б–Њ–≤—А–µ–Љ–µ–љ–љ—Л—Е –Љ—Г–ї—М—В–Є–Љ–µ–і–Є–∞ –Є 3D —А–∞—Б—И–Є—А–µ–љ–Є–є –њ—А–Њ—Ж–µ—Б—Б–Њ—А–Њ–≤, —В–∞–Ї–Є—Е –Ї–∞–Ї MMX, 3DNow! –Є SSE... –°–Њ–Њ—В–≤–µ—В—Б—В–≤–µ–љ–љ–Њ –±—Л—Б—В—А–µ–µ –Њ–љ–Њ –Є–і—В–Є –љ–µ –±—Г–і–µ—В. Monitor Timing - –љ–∞—Б—В—А–Њ–є–Ї–Є –і–ї—П –Љ–Њ–љ–Є—В–Њ—А–∞, –≤—Б–µ —Б–Њ–≤—А–µ–Љ–µ–љ–љ—Л–µ –Љ–Њ–і–µ–ї–Є –Є—Б–њ–Њ–ї—М–Ј—Г—О—В GTF —А–µ–ґ–Є–Љ, –љ–Њ –і–ї—П —Б—В–∞—А—Л—Е –Љ–Њ–ґ–µ—В –њ–Њ–љ–∞–і–Њ–±–Є—В—М—Б—П DMT. –Х—Б–ї–Є —Г –≤–∞—Б —Е–≤–∞—В–Є–ї–Њ –і–µ–љ–µ–≥ –љ–∞ —Н—В—Г –Ї–∞—А—В—Г, —В–Њ –≤—А—П–і –ї–Є –≤–∞—И –Љ–Њ–љ–Є—В–Њ—А –њ–Њ–і–і–µ—А–ґ–Є–≤–∞–µ—В DMT —А–µ–ґ–Є–Љ. –Т–Ї–ї–∞–і–Ї–∞ "Gamma Correction" –Я–Њ–ї–Њ–Ј–Ї–Є –њ–Њ–Ј–≤–Њ–ї—П—О—В —А–µ–≥—Г–ї–Є—А–Њ–≤–∞—В—М –љ–∞–ї–Є—З–Є–µ –Є –Ї–Њ–ї–Є—З–µ—Б—В–≤–Њ —Ж–≤–µ—В–Њ–≤ –љ–∞ —Н–Ї—А–∞–љ–µ, –њ—А–Є —Н—В–Њ–Љ —З–µ–Ї–±–Њ–Ї—Б ALL –Ј–∞–і–∞—С—В —А–µ–ґ–Є–Љ –Ї–Њ–≥–і–∞ –ї–Є–±–Њ –≤—Б–µ –њ–Њ–ї–Њ–Ј–Ї–Є –њ–Њ–ї–Ј–∞—О—В —Б–Є–љ—Е—А–Њ–љ–љ–Њ, –ї–Є–±–Њ –ґ–µ –Є—Е –Љ–Њ–ґ–љ–Њ –і–≤–Є–≥–∞—В—М –њ–Њ –Њ—В–і–µ–ї—М–љ–Њ—Б—В–Є. –Ъ–љ–Њ–њ–Ї–∞ Load New Bitmap —Б–ї—Г–ґ–Є—В –і–ї—П –Ј–∞–≥—А—Г–Ј–Ї–Є –Ї–∞–Ї–Њ–≥–Њ –ї–Є–±–Њ —А–Є—Б—Г–љ–Ї–∞ –≤ –Њ–Ї–Њ—И–Ї–Њ, –≥–і–µ —Б–µ–є—З–∞—Б –љ–∞–њ–Є—Б–∞–љ–Њ "Image cut by [Q-3D]" –і–ї—П –њ–Њ—Б–ї–µ–і—Г—О—Й–µ–≥–Њ –Њ—В–Њ–±—А–∞–ґ–µ–љ–Є—П –Є–Ј–Љ–µ–љ–µ–љ–Є–є –≤ –≥–∞–Љ–Љ–µ. –Ъ–∞–Ї –≤—Б–µ–≥–і–∞ –µ—Б—В—М –≤–Њ–Ј–Љ–Њ–ґ–љ–Њ—Б—В—М –≤–µ—А–љ—Г—В—М –Ј–∞–≤–Њ–і—Б–Ї–Њ–є –њ—А–µ—Б–µ—В (Load Default), –Ј–∞–њ–Є—Б–∞—В—М —Б—Е–µ–Љ—Г (Save Scheme) –Є —Б—В–µ—А–µ—В—М —А–∞–љ–µ–µ –Ј–∞–њ–Є—Б–∞–љ–љ—Г—О (Delete Scheme). –Ю–њ—Ж–Є–Њ–љ–∞–ї—М–љ–∞—П –≤–Ї–ї–∞–і–Ї–∞ "TV Output" –Т —А–∞–Ј–і–µ–ї–µ Output Device –Љ–Њ–ґ–љ–Њ –≤—Л–±—А–∞—В—М –Љ–µ–ґ–і—Г CRT (–Љ–Њ–љ–Є—В–Њ—А) –Є TV (—В–µ–ї–µ–≤–Є–Ј–Њ—А), –∞ —В–∞–Ї –ґ–µ —Г—Б—В–∞–љ–Њ–≤–Є—В—М Resolution (—А–∞–Ј—А–µ—И–µ–љ–Є–µ) –Њ—В 640x480 –і–Њ 800x600. –Х—Б–ї–Є –≤—Л –њ—А–Є–Њ–±—А–µ–ї–Є –Ї–∞—А—В—Г –±–µ–Ј TV –≤—Л—Е–Њ–і–∞, –і–∞–љ–љ–Њ–µ –Љ–µ–љ—О —Г –≤–∞—Б –љ–µ –њ–Њ—П–≤–Є—В—Б—П. –Т–Ї–ї–∞–і–Ї–∞ "WinFast Information"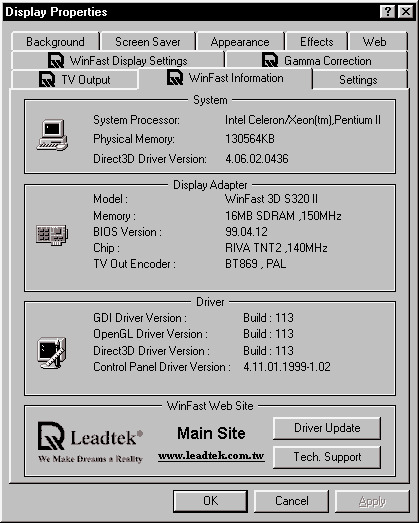 –Т —Н—В–Њ–є –≤–Ї–ї–∞–і–Ї–µ –Њ–њ–Є—Б—Л–≤–∞–µ—В—Б—П –≤–∞—И–∞ —Б–Є—Б—В–µ–Љ–∞ –Є –љ–µ–Ї–Њ—В–Њ—А—Л–µ —Е–∞—А–∞–Ї—В–µ—А–Є—Б—В–Є–Ї–Є –њ–ї–∞—В—Л. –°–≤–µ—А—Е—Г –≤–љ–Є–Ј:
–Ъ–Њ–ї–Є—З–µ—Б—В–≤–Њ –Њ–њ–µ—А–∞—В–Є–≤–љ–Њ–є –њ–∞–Љ—П—В–Є –≤ –Ъ–±. –Э–∞ –Ї–∞—А—В–Є–љ–Ї–µ - 128–Ь–± (130564–Ъ–±) –Т–µ—А—Б–Є—П Direct3D (4.06.02.0436) –Ф–∞–ї–µ–µ - –Љ–Њ–і–µ–ї—М –Ї–∞—А—В—Л –Ъ–Њ–ї–Є—З–µ—Б—В–≤–Њ –Є —Б–Ї–Њ—А–Њ—Б—В—М –њ–∞–Љ—П—В–Є (–њ–Њ —Г–Љ–Њ–ї—З–∞–љ–Є—О, –∞ –љ–µ —А–∞–Ј–Њ–≥–љ–∞–љ–љ–Њ–є) –Т–µ—А—Б–Є—П BIOS –Ї–∞—А—В—Л –І–Є–њ –Ї–∞—А—В—Л (TNT2, VANTA, TNT) –Є –µ–≥–Њ –Њ–±—Л—З–љ–∞—П —Б–Ї–Њ—А–Њ—Б—В—М. –Э–∞–ї–Є—З–Є–µ –Є —В–Є–њ –≤–Є–і–µ–Њ –і–µ–Ї–Њ–і–µ—А–∞ –Ш–љ—Д–Њ—А–Љ–∞—Ж–Є—П –Њ –і—А–∞–є–≤–µ—А–∞—Е GDI, OpenGL, Direct3D –Є –њ–∞–љ–µ–ї–Є –љ–∞—Б—В—А–Њ–µ–Ї –Ъ–љ–Њ–њ–Ї–∞ –і–ї—П —Б–Ї–∞—З–Є–≤–∞–љ–Є—П —Б–≤–µ–ґ–Є—Е –і—А–∞–є–≤–µ—А–Њ–≤ –Є —В–µ—Е–љ–Є—З–µ—Б–Ї–∞—П –њ–Њ–і–і–µ—А–ґ–Ї–∞ –Є–Ј–≥–Њ—В–Њ–≤–Є—В–µ–ї—П. –£—Б—В–∞–љ–Њ–≤–Ї–∞ –Ї–∞—А—В—Л –≤ Windows NT 4.0
–Я—А–Є –њ–µ—А–µ–Ј–∞–њ—Г—Б–Ї–µ —Б–Є—Б—В–µ–Љ—Л –≤—Л–±–µ—А–Є—В–µ WindowsNT VGA Mode –і–ї—П –Ј–∞–≥—А—Г–Ј–Ї–Є –Т—Б—В–∞–≤—М—В–µ CD –і–Є—Б–Ї —Б –і—А–∞–є–≤–µ—А–∞–Љ–Є –≤ CD-Rom –©—С–ї–Ї–љ–Є—В–µ –Љ—Л—И–Ї–Њ–є –љ–∞ —А–∞–±–Њ—З–µ–Љ —Б—В–Њ–ї–µ –Є –≤—Л–Ј–Њ–≤–Є—В–µ –µ–≥–Њ —Б–≤–Њ–є—Б—В–≤–∞ (—Б–≤–Њ–є—Б—В–≤–∞ —Н–Ї—А–∞–љ–∞) –Т—Л–±–µ—А–Є—В–µ –≤–Ї–ї–∞–і–Ї—Г Settings (–°–≤–Њ–є—Б—В–≤–∞, –љ–∞—Б—В—А–Њ–є–Ї–Є) –Э–∞–ґ–Љ–Є—В–µ Display Type (—В–Є–њ –і–Є—Б–њ–ї–µ—П) –Т—Л–±–µ—А–Є—В–µ Change (–Є–Ј–Љ–µ–љ–Є—В—М) –≤–Њ –≤–Ї–ї–∞–і–Ї–µ Adapter Type (—В–Є–њ –∞–і–∞–њ—В–µ—А–∞), —В–∞–Љ –љ–∞–ґ–Љ–Є—В–µ Change Display (—Б–Љ–µ–љ–Є—В—М –і—А–∞–є–≤–µ—А) –Т—Л–±–µ—А–Є—В–µ Have Disk –Є —Г–Ї–∞–ґ–Є—В–µ –њ—Г—В—М –Ї –і—А–∞–є–≤–µ—А–∞–Љ (–љ–∞–њ—А–Є–Љ–µ—А X:S320iiNT40 –≥–і–µ X- –≤–∞—И CD-Rom), –Ј–∞—В–µ–Љ –љ–∞–ґ–Љ–Є—В–µ OK, –≤–Њ–Ј–љ–Є–Ї–љ–µ—В –њ—А–µ–і—Г–њ—А–µ–ґ–і–∞—О—Й–µ–µ –Њ–Ї–љ–Њ, –Ї–Њ—В–Њ—А–Њ–µ —Б–њ—А–Њ—Б–Є—В –Њ —В–Њ–Љ, —Г–≤–µ—А–µ–љ—Л –ї–Є –≤—Л –≤ —В–Њ–Љ, —З—В–Њ —Е–Њ—В–Є—В–µ –њ–Њ—Б—В–∞–≤–Є—В—М —Н—В–Є –і—А–∞–є–≤–µ—А—Л. –Ю—В–≤–µ—В—М—В–µ –љ–∞ —Н—В–Њ YES. –Ч–∞—В–µ–Љ –Ј–∞–Ї—А–Њ–є—В–µ –≤—Б–µ —Н—В–Є –Њ–Ї–љ–∞, –љ–∞ –Ј–∞–њ—А–Њ—Б –Њ –њ–µ—А–µ–Ј–∞–њ—Г—Б–Ї–µ —Б–Є—Б—В–µ–Љ—Л –Њ—В–≤–µ—В—М—В–µ –њ–Њ–ї–Њ–ґ–Є—В–µ–ї—М–љ–Њ. –Х—Б–ї–Є —Г –≤–∞—Б –≤ –і–Є—Б–Ї–Њ–≤–Њ–і–µ A –љ–∞—Е–Њ–і–Є—В—Б—П –і–Є—Б–Ї–µ—В–∞, –≤—Л–љ—М—В–µ –µ—С. –Я–Њ—Б–ї–µ –њ–µ—А–µ–Ј–∞–њ—Г—Б–Ї–∞ —Б–Є—Б—В–µ–Љ—Л –Ј–∞—Е–Њ–і–Є—В–µ –≤ –Њ–њ—Ж–Є—О WindowsNT 4.0 –њ—А–Є –Ј–∞–≥—А—Г–Ј–Ї–µ. –Я–Њ—Б–ї–µ –Ј–∞–њ—Г—Б–Ї–∞ –Є –ї–Њ–≥–Њ–љ–∞ Windows —Б–Є—Б—В–µ–Љ–∞ —Б–Ї–∞–ґ–µ—В —З—В–Њ –љ–∞—Б—В—А–Њ–є–Ї–Є —Н–Ї—А–∞–љ–∞ —Г—Б—В–∞–љ–Њ–≤–ї–µ–љ—Л –љ–µ –≤–µ—А–љ–Њ, –≤ –њ–Њ—П–≤–Є–≤—И–µ–Љ—Б—П –Њ–Ї–љ–µ –≤—Л—Б—В–∞–≤—М—В–µ –љ—Г–ґ–љ—Г—О —А–∞–Ј—А—П–і–љ–Њ—Б—В—М, —А–∞–Ј—А–µ—И–µ–љ–Є–µ, —З–∞—Б—В–Њ—В—Г –Њ–±–љ–Њ–≤–ї–µ–љ–Є—П –Є –і—А—Г–≥–Є–µ –њ–∞—А–∞–Љ–µ—В—А—Л. –Т–љ–Є–Љ–∞–љ–Є–µ: –њ—А–µ–і—Л–і—Г—Й–µ–µ –Њ–Ї–љ–Њ –њ–Њ—П–≤–ї—П–µ—В—Б—П —В–Њ–ї—М–Ї–Њ –њ—А–Є —Г—Б—В–∞–љ–Њ–≤–Ї–µ —Б–≤–µ–ґ–Є—Е –і—А–∞–є–≤–µ—А–Њ–≤. –Ю–±–љ–Њ–≤–ї–µ–љ–Є–µ –і—А–∞–є–≤–µ—А–Њ–≤:–Т–Њ–Њ–±—Й–µ-—В–Њ –Њ–љ–Є –≤—Б–µ–≥–і–∞ –ї–µ–ґ–∞—В –љ–∞ —Б–µ—А–≤–µ—А–µ –њ—А–Њ–Є–Ј–≤–Њ–і–Є—В–µ–ї—П - –Ї–Њ–Љ–њ–∞–љ–Є–Є LeadTek. –Р –Є–љ—Д–Њ—А–Љ–∞—Ж–Є—О –Њ–± –Є—Е –Њ–±–љ–Њ–≤–ї–µ–љ–Є–Є –ї—Г—З—И–µ –Є—Б–Ї–∞—В—М –≤ –Э–Њ–≤–Њ—Б—В—П—Е 3DNews –Є –љ–∞ —Б—В—А–∞–љ–Є—Ж–µ Drivers.–Я–µ—А–µ–њ—А–Њ—И–Є–≤–Ї–∞ BIOS–Х—Б–ї–Є –≤—Л—И–µ–ї —Б–≤–µ–ґ–Є–є –С–Ш–Ю–°:
–°–Ї–Њ–њ–Є—А–Њ–≤–∞—В—М —Д–∞–є–ї—Л DOS4GW.EXE –Є NV5FLASH.EXE –≤ –љ–Њ–≤—Л–є –Ї–∞—В–∞–ї–Њ–≥ –љ–∞ –і–Є—Б–Ї C: –Є–Ј X:S320iiFLASH (X- –Є–Љ—П –≤–∞—И–µ–≥–Њ CD-Rom) –°–Ї–Њ–њ–Є—А—Г–є—В–µ —Б–≤–µ–ґ–Є–є –і–≤–Њ–Є—З–љ—Л–є —Д–∞–є–ї –≤ –љ–Њ–≤—Л–є –Ї–∞—В–∞–ї–Њ–≥ –Я–µ—А–µ–є–і–Є—В–µ —В—Г–і–∞ –Є –љ–∞–±—А–∞—В—М –≤ –Ї–Њ–Љ–Љ–∞–љ–і–љ–Њ–є —Б—В—А–Њ–Ї–µ NV5FLASH [–Є–Љ—П_—Д–∞–є–ї–∞], —Д–∞–є–ї - –≤–∞—И —Б–Ї–∞—З–∞–љ—Л–є BIOS. –Я–µ—А–µ–Ј–∞–њ—Г—Б—В–Є—В—М –°–Ш–°–Ґ–Х–Ь–£. –Я—А–Є–Љ–µ—З–∞–љ–Є–µ: –Њ —В–Њ–Љ, –Ї–∞–Ї –њ—А–Њ—И–Є–≤–∞—В—М BIOS, –њ–Њ–і—А–Њ–±–љ–Њ –Є —Б –њ–Њ—Б–ї–µ–і—Б—В–≤–Є—П–Љ–Є –Љ–Њ–ґ–љ–Њ –њ—А–Њ—З–µ—Б—В—М –≤ –љ–∞—И–µ–є —Б—В–∞—В—М–µ "–Ъ–∞–Ї –њ—А–∞–≤–Є–ї—М–љ–Њ –њ—А–Њ—И–Є—В—М BIOS –≤–Є–і–µ–Ї–∞—А—В—Л". –Т—Л–≤–Њ–і –Є–Ј–Њ–±—А–∞–ґ–µ–љ–Є—П –љ–∞ —В–µ–ї–µ–≤–Є–Ј–Њ—А:–Я–Њ–і–і–µ—А–ґ–Є–≤–∞—О—В—Б—П —А–∞–Ј—А–µ—И–µ–љ–Є—П –Њ—В 640x480 –і–Њ 800x600 –≤ NTSC –Є PAL —А–µ–ґ–Є–Љ–∞—Е. –†–∞–Ј—А–µ—И–µ–љ–Є—П –Є —З–∞—Б—В–Њ—В—Л –Њ–±–љ–Њ–≤–ї–µ–љ–Є—П, –њ–Њ–і–і–µ—А–ґ–Є–≤–∞–µ–Љ—Л–µ –Ї–∞—А—В–Њ–є:
–Ґ–µ —Ж–Є—Д—А—Л, —З—В–Њ –љ–∞–њ–Є—Б–∞–љ—Л –≤—Л—И–µ, —П–≤–ї—П—О—В—Б—П —В–Њ–ї—М–Ї–Њ —Е–∞—А–∞–Ї—В–µ—А–Є—Б—В–Є–Ї–∞–Љ–Є –≤–Њ–Ј–Љ–Њ–ґ–љ–Њ—Б—В–µ–є –Ї–∞—А—В—Л, —В–Њ —З—В–Њ –≤—Л —Г–≤–Є–і–Є—В–µ –љ–∞ —Б–∞–Љ–Њ–Љ –і–µ–ї–µ –Ј–∞–≤–Є—Б–Є—В –Њ—В –≤–∞—И–µ–≥–Њ –Љ–Њ–љ–Є—В–Њ—А–∞.
⇣ –°–Њ–і–µ—А–ґ–∞–љ–Є–µ
–Х—Б–ї–Є –Т—Л –Ј–∞–Љ–µ—В–Є–ї–Є –Њ—И–Є–±–Ї—Г — –≤—Л–і–µ–ї–Є—В–µ –µ–µ –Љ—Л—И—М—О –Є –љ–∞–ґ–Љ–Є—В–µ CTRL+ENTER.
|