⇣ Содержание

|
Опрос
|
реклама
Сравнение двух версий драйверов от NVIDIA и AMD
История IT-индустрии помнит немало примеров того, как мощные и технологичные 3D-ускорители, несмотря на колоссальный потенциал, проигрывали конкурентные сражения. Были и иные примеры, когда не самые удачные с точки зрения архитектуры GPU неплохо конкурировали с фаворитами своего времени. Как же это возможно, спросите вы? Ответ на этот вопрос лежит на поверхности. Всё дело в драйверах, от качества исполнения которых зависит не только стабильность и производительность 3D-ускорителей, но и их функциональность. В этом материале мы не будем вспоминать множество примеров того, как разработчики драйверов возвышали или наоборот “топили” видеокарты. Сегодня мы проведём сравнительное тестирование двух версий драйверов NVIDIA и AMD и посмотрим, как меняется производительность современных ускорителей после их обновления. Вопрос обновления драйверов наиболее остро стоит для тех, кто регулярно следит за новинками игрового мира и, естественно, “дегустирует” лучшие из них. Хорошей привычкой для такой категории граждан станет ежемесячная проверка свежих версий драйверов, особенно, если во время игры наблюдаются сбои в работе или производительность в них недостаточно велика. Давайте вместе попробуем пройти путь обновления драйверов видеокарты, благо, в распоряжении нашей тестовой лаборатории имеются как ускорители NVIDIA, так и ускорители AMD. Установка драйверов на современные ПК под управлением Microsoft Windows XP/Vista/7 весьма проста и не требует особых навыков, разумеется, если не случается какого-либо сбоя. Раз уж мы заговорили о процессе установки, стоит сказать несколько слов о том, насколько удобно организована загрузка драйверов с официальных сайтов производителей. Начнём с сайта AMD. Загрузка драйверов AMD проходит в два этапа. На первом этапе, прямо на титульной странице сайта компании, есть раздел, в котором пользователь может выбрать модель своей видеокарты, а также операционную систему, для которой нужно произвести загрузку. После этого на отдельной странице вы можете выбрать интересующий вас пакет драйверов, а также ознакомиться с продукцией различных компаний, выпускающих свои решения на базе GPU AMD или узнать о новинках игровой индустрии. Список изменений в текущей версии драйверов можно прочитать в PDF-документе, загружающемся после нажатия на ссылку Release Notes. Теперь посмотрим, как процесс загрузки организован у NVIDIA. Для загрузки драйверов NVIDIA необходимо перейти в соответствующий раздел сайта, где вы должны выбрать нужное устройство и ОС, после чего вы попадаете на страницу загрузки драйвера. Перед загрузкой пользователь может ознакомиться со списком изменений, внесённых в текущую версию драйвера, а также изучить список поддерживаемых им устройств. К сожалению, покомпонентная загрузка драйверов NVIDIA невозможна. Вне зависимости от того, какие компоненты вам необходимы, вы должны загрузить весь пакет драйверов, и только при установке можно выбрать нужные составляющие. В остальном претензий к работе данного раздела сайта у нас не возникло. В то время как на сайте NVIDIA для русскоязычных пользователей вся информация представлена на родном языке, в том числе и информация об обновлениях в текущей версии ForceWare, на странице загрузки драйверов сайта AMD вся эта информация доступна только на английском. Зато владельцы ускорителей AMD без труда могут выбрать для загрузки только необходимые компоненты. Перед тем, как описывать процесс установки драйверов и говорить о полученных нами результатах, отметим, что на момент публикации данного материала и NVIDIA и AMD выложили на своих официальных сайтах более свежие версии драйверов, чем использованные нами сегодня. В будущих материалах мы обязательно изучим особенности новых версий, а сейчас перейдём к описанию процесса установки Catalyst 10.9 и Forceware 260.63 Beta. Установка драйвера AMD Установщик AMD уже довольно продолжительное время не претерпевает каких-либо изменений. 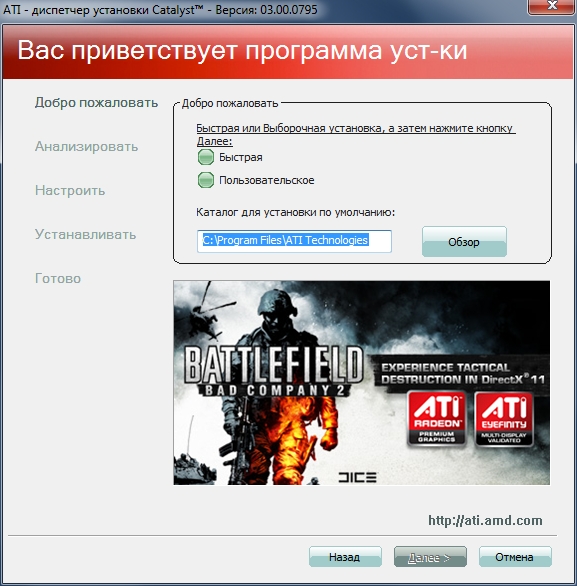 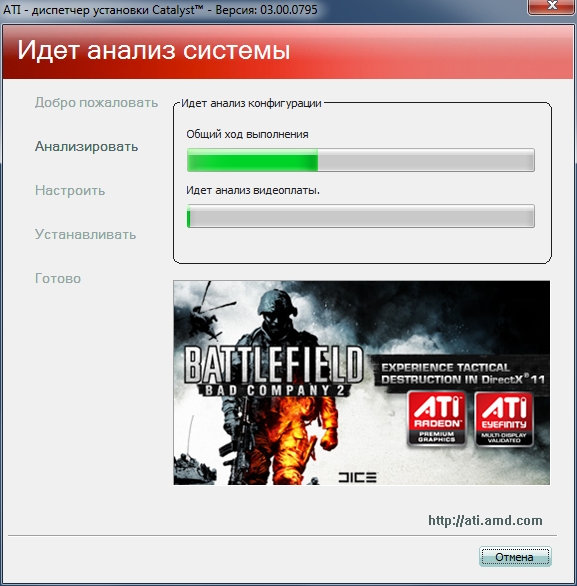 Сам процесс установки не требует много времени, в большинстве случаев он проходит без проблем, и после перезагрузки вам будут доступны все возможности Catalyst Control Center. Однако, далеко не всегда процесс установки проходит гладко. Мы столкнулись с проблемой обновления драйвера Catalyst с версии 10.8 до 10.9 в ОС Windows 7 Ultimate x64. После удаления драйверов 10.8 через панель управления и очистки системы от компонентов ПО AMD при помощи Driver Cleaner.NET, был запущен установщик AMD Catalyst 10.9. По окончанию установки, вместо привычного зелёного значка с галочкой и предложением о перезагрузке, было выдано предупреждение о возможных проблемах при установке драйвера, при этом, в журнале об ошибках установщика никаких данных о причинах и характере сбоя не содержалось. После перезагрузки выяснилось, что запуск Catalyst Control Center невозможен. Повторная установка в автоматическом режиме положительного результата не дала. Единственным решением, в нашем случае, оказалась полная очистка системы от драйверов AMD при помощи всё той же программы Driver Cleaner.NET с последующей ручной установкой самих драйверов, а также покомпонентной установкой CCC. Чтобы установить Catalyst Control Center вручную, необходимо найти на жёстком диске папку, в которую программа установки распаковала дистрибутив драйверов, там должны находиться нужные компоненты. Пример C:\ATI\Support\10-9_vista64_win7_64_dd_ccc_ocl\Packages\Apps\CCC После ручной настройки никаких проблем с работой Catalyst Control Center замечено не было. Установка драйвера NVIDIA Не так давно, чуть больше месяца назад, компания NVIDIA представила общественности драйвер под номером 260.xx. В сравнении с версиями 258.xx в новой “260-ке” был существенно переработан установщик. 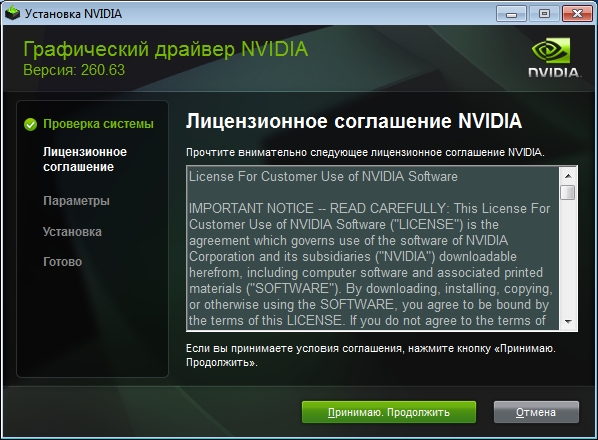 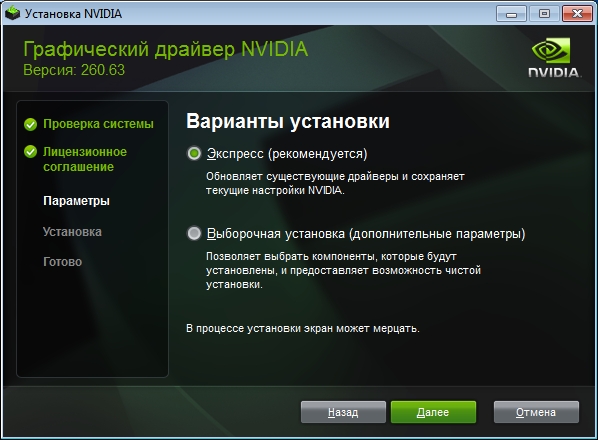 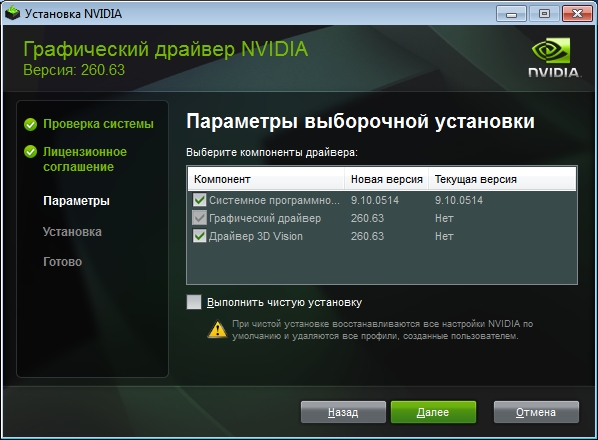 После принятия лицензионного соглашения пользователю предстоит выбор типа установки. Вы можете установить драйвер в автоматическом режиме, либо провести выборочную установку. Например, если вы не планируете использование 3D-очков от NVIDIA, можно не устанавливать драйвер 3D Vision, аналогично можно поступить и с некоторыми другими компонентами драйвера. Также, выборочная установка позволяет полностью удалить старую версию драйверов до инсталляции новых благодаря режиму “Чистая установка”.  Как и положено, после окончания установки драйвера будет предложена перезагрузка системы, после которой, если всё прошло удачно, видеокарта будет готова к работе. В нашем случае никаких проблем не возникло. Пора переходить к практической части – тестированию.
⇣ Содержание
Если Вы заметили ошибку — выделите ее мышью и нажмите CTRL+ENTER.
|