⇣ Содержание

|
Опрос
|
реклама
EPSON Stylus Photo PX730WD — облачное МФУ EPSON
В этот раз на тестирование попало МФУ EPSON Stylus Photo PX730WD, которое пришло на смену EPSON Stylus Photo PX720WD, ранее побывавшему в нашей лаборатории. Поэтому у нас есть возможность сравнить два устройства и выявить улучшения в новой модели. Новинка поддерживает сервисы облачной печати, включая «Виртуальный принтер Google». Подключить к сервису «Виртуальный принтер» можно любое печатающее устройство, поддержка облачных сервисов для этого не обязательна, но для работы нужно постоянное подключение к ПК с доступом в Интернет, тогда как Cloud Print Ready-устройства способны работать самостоятельно. На данный момент сервис находится в стадии бета-тестирования, тем не менее в EPSON поспешили срочно интегрировать его поддержку. Хотя тут стоит отметить, что в сервисе «Виртуальный принтер» поддерживаются МФУ лишь трёх компаний-производителей. Это Kodak, EPSON и HP. ⇡#Технические характеристики
⇡#Комплект поставкиНа тестирование попал образец прямиком из демозала EPSON. Стоит отметить, что далеко не у всех есть подобные демозалы, и зачастую производители полагаются на торговые площадки гипермаркетов электроники, где воочию оценить работу МФУ достаточно проблематично. Но что хорошо для потенциального покупателя, то плохо для тестирования, ведь в коробке были только кабель питания и набор картриджей, а инструкции пользователя и диск с ПО и драйверами отсутствовали. Впрочем, это не беда, ведь на сайте компании всегда доступны наиболее свежие версии драйверов и руководства пользователя, причём не только в виде PDF-файлов, но и интерактивные, работать с которыми значительно удобнее. ⇡#Внешний видДизайн корпуса продолжает идеи, заложенные ещё в модели TX700W, но незначительные отличия всё же есть, причём даже от ближайшего предка, модели PX720WD. Поворотная панель управления осталась неизменной, а нижняя часть лицевой панели немного изменилась. Теперь лоток для бумаги и устройство чтения карт памяти скрыты большой панелью, благодаря чему в транспортировочном положении устройство смотрится значительно интереснее. Серебристый кант исчез, осталась лишь полоска на панели управления. В остальном устройства чрезвычайно похожи. Сразу стоит отметить один из главных недостатков корпуса — это обилие глянцевых панелей, которые легко царапаются, к тому же на чёрном глянце уж очень сильно заметны отпечатки, которые поверхность собирает с огромной скоростью. Спереди, как уже упоминалось, находится панель управления, которая отличается от панели предшествующей модели лишь цветом подсветки сенсорных клавиш — изумрудный вместо оранжевого, кроме того, панель удерживается в раскрытом состоянии в любом положении, тогда как у предшественницы было только пять промежуточных положений фиксации. Также спереди находится трёхсекционный телескопический приёмный лоток с откидывающимся ограничителем хода бумаги, двухслотовое устройство чтения карт памяти, USB-порт и двухуровневый лоток для бумаги, который позволяет устанавливать одновременно как обычную, так и фотобумагу. Сзади большую часть поверхности занимает съёмное устройство двусторонней печати, которое существенно увеличивает габариты корпуса. Модуль двусторонней печати не опирается на установочную поверхность, поэтому МФУ можно смело ставить у края стола, сэкономив таким образом место. По краям установлены порты USB (B-F), RJ-45 и разъём подключения кабеля питания. Встроенный в корпус блок питания способен работать от сети с напряжением от 110 до 220 вольт. Сверху находится лишь крышка модуля сканера, а боковые поверхности и вовсе пустуют. Экранное меню
Система встроенной справки ⇡#ПодключениеК принтеру можно подключаться и напрямую, при помощи USB-кабеля, и по сети, причём как по проводному, так и по беспроводному каналу. Настройка «классических» типов подключений чрезвычайно проста, причём как в Windows, так и в Linux, поддержка которой на сайте производителя, между прочим, не заявлена. В ОС семейства Windows достаточно установить в автоматическом режиме ПО с диска из комплекта поставки, а в конце выбрать тип подключения – прямое (USB) или сетевое (проводное/беспроводное). В любом случае для начала надо настроить прямое подключение, потому как это существенно облегчает настройку сетевого, в особенности беспроводного, подключения. При USB-подключении программа мастера установки просто передаёт настройки на МФУ, поэтому не возникает необходимости вводить все настройки при помощи панели управления, к которой QWERTY-клавиатуру не подключишь. Сетевое и прямое подключения могут быть активированы одновременно – в этом случае в списке принтеров отображается два устройства, а при сканировании для переключения необходимо воспользоваться простой утилитой «Настройки EPSON Scan». В МФУ есть встроенный веб-сервер, но его информативность и функциональные возможности мизерны. В веб-панели отображается сетевое состояние устройства, уровень чернил, настройки DNS и прокси-сервера (удивительно, но при этом сетевых настроек в полном объёме нет), настройки Bonjour (Apple AirPrint), меню запуска автоматического обновления прошивки МФУ, а также настройка виртуального принтера Google. В начале материала возможности МФУ при облачной печати уже затрагивались, но всё же рассмотрим их немного подробнее. Устройство имеет доступ в Сеть, поэтому для работы с сервисом Google «Виртуальный принтер» компьютер не нужен вовсе, главное, чтобы был сетевой кабель или Wi-Fi-точка с доступом в Интернет. Подключение виртуального принтера возможно через аккаунт Google при помощи интернет-обозревателя Google Chrome (модуль для печати через службу «Виртуальный принтер» есть и для Firefox, но настройка подключения возможна только в Chrome). Настройка Epson Сonnect осуществляется при помощи программы EPSON Connect Printer, где создаётся аккаунт на epsonconnect.com, а для принтера генерируется e-mail адрес в формате name@print.epsonconnect.com, на который и следует отправлять задания на печать. Имя по умолчанию трудно запоминаемое, но при желании его можно заменить любым более простым. Функциональность аккаунта на EPSON Connect схожа с оной у HP ePrint Center: возможна привязка неограниченного числа принтеров, просмотр истории печати, настройка печати, создание списка избранных e-mail-адресов, для которых доступен принтер, либо открытие доступа для всех. Также доступна настройка уведомлений, приходящих на почту Gmail, настройка имени принтера, изменение его e-mail-адреса и приостановка доступа. После настройки устройства на печать можно отправлять изображения, PDF-файлы, таблицы и текст. Возможна печать из Google Docs и даже печать открытых веб-страниц при помощи «Виртуального принтера», но данный режим доступен только для браузеров Google Chrome и Mozilla Firefox с установленным соответствующим расширением. 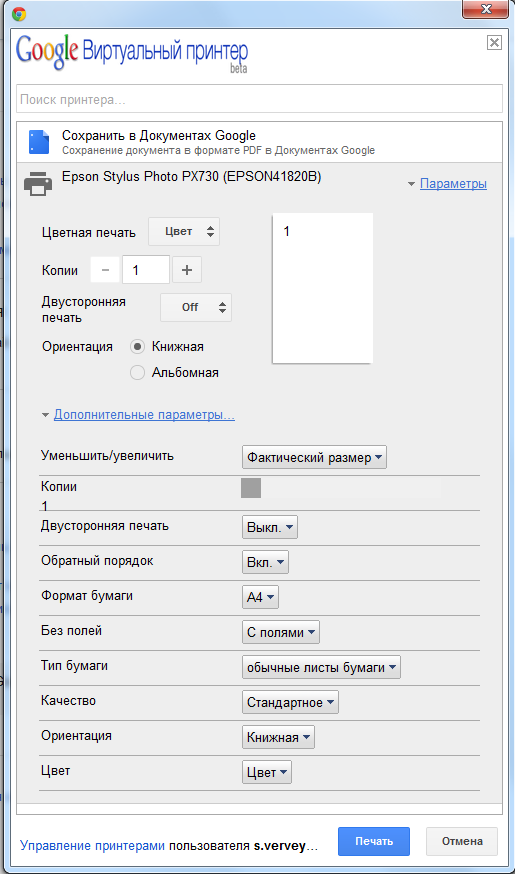 Экранное меню ⇡#Устройство чтения флеш-носителейВ МФУ встроено 2-слотовое устройство чтения карт флеш памяти, а также порт USB, предназначенный для подключения фотокамер в режиме прямой печати и USB-флешек. USB-флешки доступны на ПК как при прямом, так и при сетевом подключении. Кроме того, в настройках устройства можно активировать/деактивировать доступ к флеш-носителям, причём отдельно для подключения по USB, отдельно для сетевого подключения. При сетевом типе подключения установленные флеш-носители доступны на ПК в виде сетевых дисков, которые «подцепляются» автоматически.
⇣ Содержание
Если Вы заметили ошибку — выделите ее мышью и нажмите CTRL+ENTER.
|
|||||||||||||||||||||||||||||||||||||||||||||||||||||||||||||||||||||||||||||||||||||||||||||||||||||||||||||||||||||||||||||||||||||||||||||||