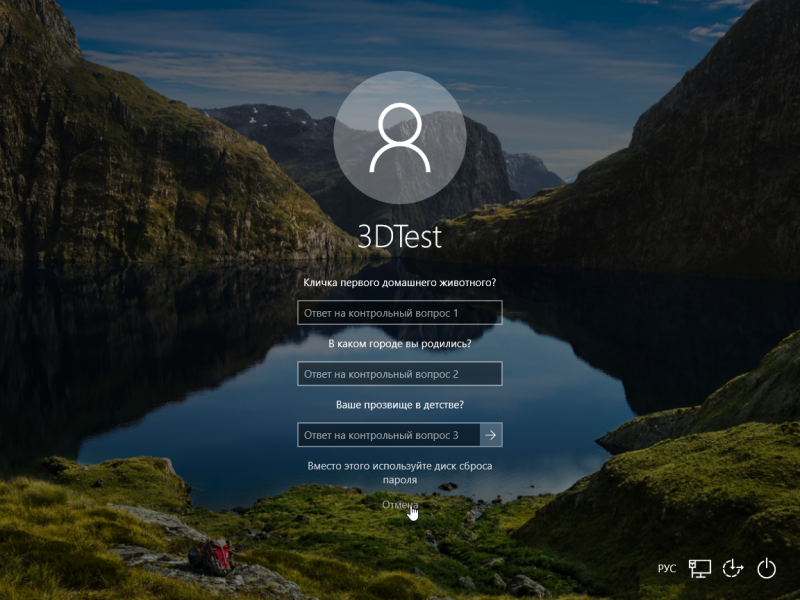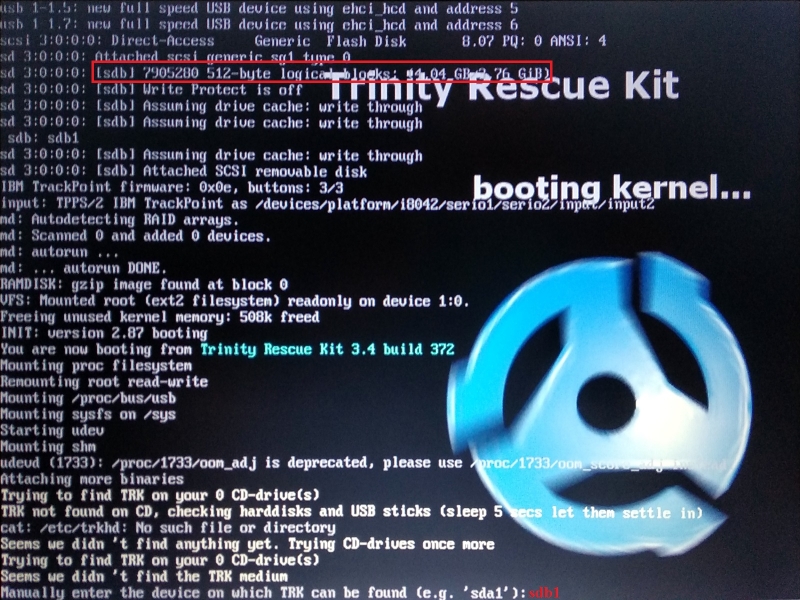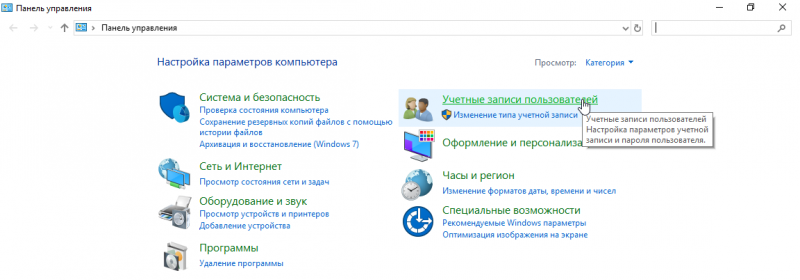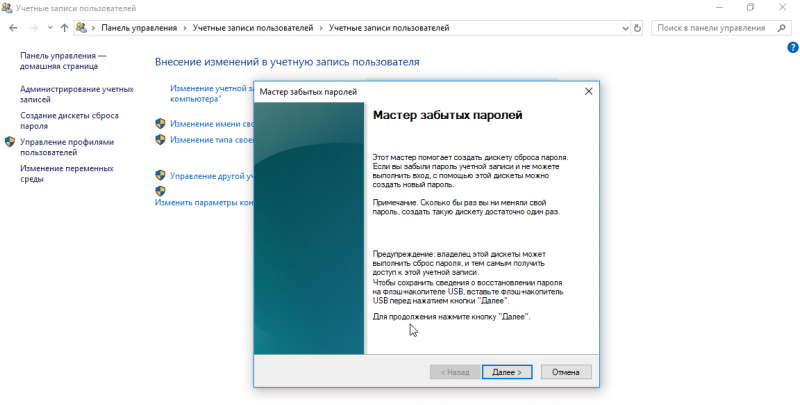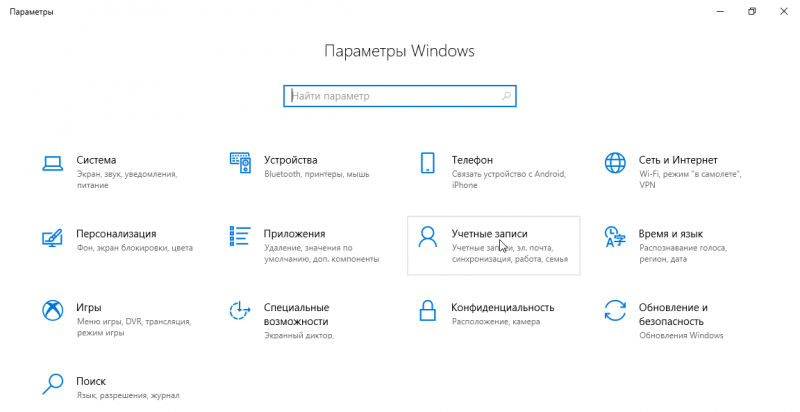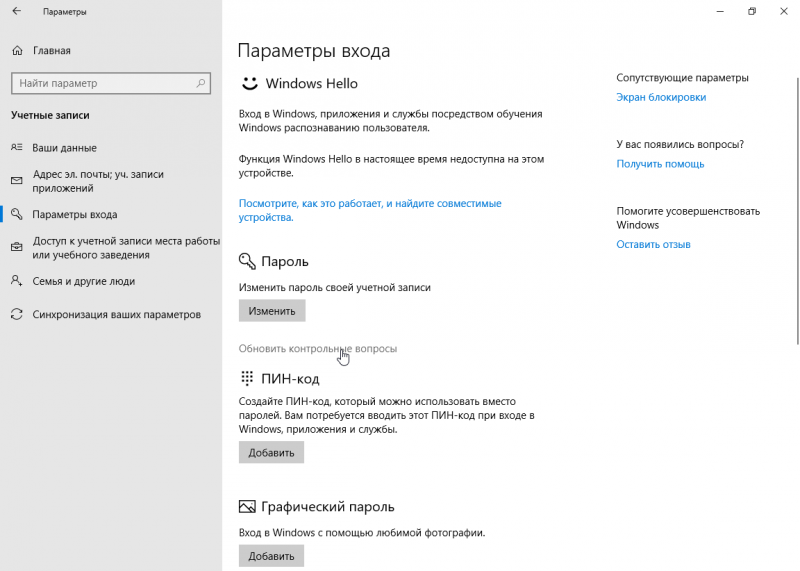Напоминаем, что попытки повторить действия автора могут привести к потере гарантии на оборудование и даже к выходу его из строя. Материал приведен исключительно в ознакомительных целях. Если вы собираетесь воспроизводить действия, описанные ниже, настоятельно советуем внимательно прочитать статью до конца хотя бы один раз. Редакция 3DNews не несет никакой ответственности за любые возможные последствия.
Помните, как всё просто было со сбросом пароля в Windows 7? Так вот, в Windows 10 чуть-чуть по-другому. В новой ОС есть два типа аккаунтов: локальный и облачный. Облачный привязан к учётной записи Microsoft, и восстановить для него пароль, если это действительно ваш аккаунт, не составит особого труда — достаточно следовать простой инструкции — и рассматривать этот вариант мы не будем, как и различные дополнительные варианты входа с помощью PIN, биометрии и так далее. В совсем уж запущенных случаях можно попытаться дозвониться до техподдержки Microsoft. А вот для локального аккаунта, как утверждает компания, сбросить пароль, если вы его забыли и не можете войти в ОС, якобы нельзя — есть только вариант сброса ОС до начальных настроек. Если только у вас не сборка 1803 и вы не озаботились заданием контрольных вопросов или почему-то до сих пор не создали диск для сброса пароля локальной учетной записи.
Впрочем, даже сброс не так страшен, ведь можно просто вытащить накопитель из системы и скопировать всю нужную информацию — если она не зашифрована, конечно. Но если накопитель достать нельзя, то придётся немного «пошаманить». Увы, Microsoft неплохо поработала над безопасностью своей ОС, пусть и не сразу. В сборке 1803 со всеми обновлениями старые трюки с подменой утилит вроде помощника против залипания клавиш или виртуальной клавиатуры больше не работают так, как надо. То есть подсунутый втихую cmd.exe вместо utilman.exe, например, запустится, но в фоновом режиме, и попасть в него будет нельзя. В худшем случае ОС предложит восстановить целостность системы.
Trinity Rescue Kit
Коммерческие утилиты для этой задачи есть, но стоит ли тратить от $20 и больше ради одноразового сброса пароля? Конечно, нет, потому что есть и бесплатные решения, пусть не такие удобные и красивые. В материале для Windows 7 упоминалась Offline NT Password and Registry editor. Увы, она давно не обновлялась и на современных машинах может попросту не найти диск с ОС. Впрочем, алгоритм работы с ней не изменился и можно попробовать для начала её. Но если ничего не вышло, то тогда остаётся, пожалуй, единственный вариант — Trinity Rescue Kit (TRK). Формально утилита для сброса одна и та же, но у TRK чуть более новое окружение, что помогает ей лучше работать на свежих устройствах. Скачать iso-образ или exe-файл, который поможет сразу записать его на CD, можно на этом сайте (там на выбор несколько ссылок). Есть и более современная сборка с относительно свежими драйверами, которая может помочь, если старая не сработает, но она уже два года в статусе «беты». Если у вас есть возможность записи и загрузки с CD, то вам очень повезло, и вы можете пропустить следующий пункт.
А если нет, то придётся перенести образ на USB-флешку. Подойдёт любая объёмом от 512 Мбайт, предварительно отформатированная в FAT32 или, лучше, в FAT16 (можно просто FAT). Для записи воспользуемся, к примеру, утилитой AIO Boot. Скачиваем и запускаем AIO Boot Extractor. Язык интерфейса выбирается по клику на флажок справа. В списке выбираем нашу флешку, оставляем галочку напротив пункта установки загрузчика и жмём OK. Утилита довольно долго думает, но в конце концов запускает следующий файл AIO Boot Creator. В нём на вкладке «Интеграция» в первом списке выбираем Linux OS, в списке справа собственно Trinity Rescue Kit, а в поле внизу выбираем скачанный ранее ISO-файл. Нажимаем OK и снова ждём, пока запишутся все данные. Имя для пункта меню можно не менять. На этом вся работа с AIO закончена — можно безопасно извлечь флешку.
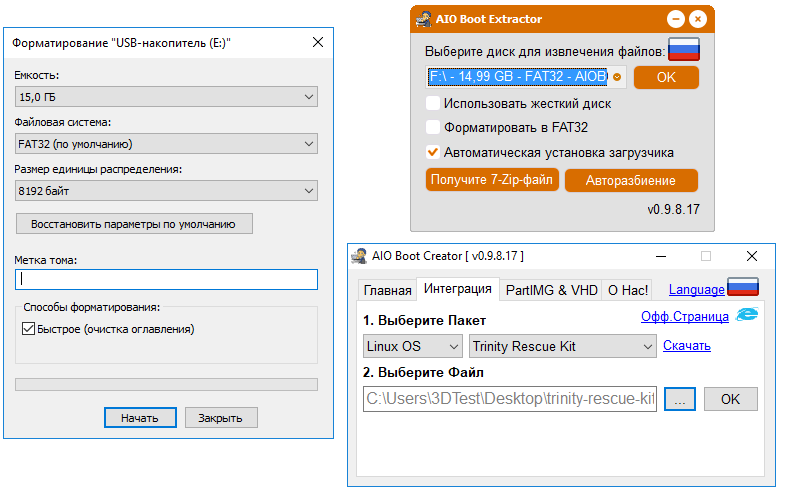
В настройках BIOS/UEFI ноутбука или ПК необходимо разрешить загрузку с USB-накопителей и в очереди загрузки поставить первым именно их. Или воспользоваться меню выбора носителя, которое обычно вызывается с помощью клавиш F8 или F12. Наша флешка там, скорее всего, будет отображаться как просто USB HDD или с указанием модели накопителя. Вообще говоря, универсального совета тут дать нельзя — обратитесь к инструкции самого устройства. В случае успешной загрузки вы увидите длинное текстовое меню с пунктом Linux OS на самом верху, который и надо выбрать, нажав Enter. Далее будет доступен всего один пункт с собственно TRK. Если всё прошло нормально, то следующий абзац можно пропустить.
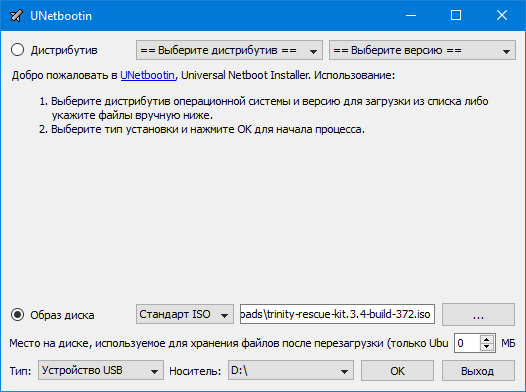
А если после Linux OS меню пустое или не прошла загрузка, то придётся ещё раз обратиться к настройкам BIOS/UEFI. Вообще, AIO создаёт EFI-совместимый диск, что актуально для большинства современных машин. Поэтому есть смысл проверить, какой режим загрузки вообще выбран. Если и смена режима не помогла, то можно попробовать перенести ISO более традиционным способом — с помощью Unetbootin. Эта утилита не даёт никакого выбора никаких настроек: просто выбираете образ диска, указываете букву очищенной USB-флешки и жмёте OK. После завершения записи имя диска надо поменять на TRK_3-4 (именно такое).
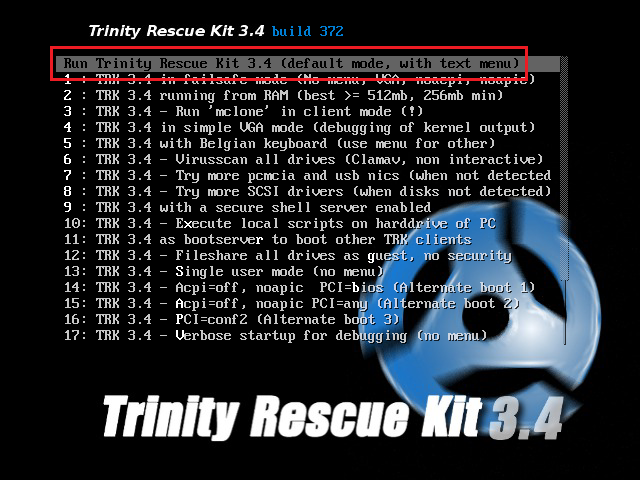
При загрузке TRK тоже покажет меню, где надо выбрать первый пункт Run и дождаться запуска. Но… здесь тоже могут быть проблемы на некоторых ПК и ноутбуках, так что стоит попробовать варианты запуска from RAM или VGA Mode. Если в конце загрузка застрянет на сообщении Manually enter the device on which TRK can be found, то следует посмотреть чуть выше по логу загрузки и найти имя флешки. Сориентироваться можно по названию и объёму устройства или просто зная логику именования накопителей. Если в системе есть один накопитель, то он будет называться sda, а флешка — sdb. Если два, то они окажутся sda и sdb, а для флешки останется sdc. Ну и далее по алфавиту. В крайнем случае можно вообще вынуть все диски, оставив только тот, что с Windows. Определившись с именем, вводим его с 1 на конце и нажимаем Enter — скорее всего, это будет sdb1. Обратите внимание, что текст надо сразу ввести корректно, потому что удаление символов может не работать. После этого загрузка продолжится.
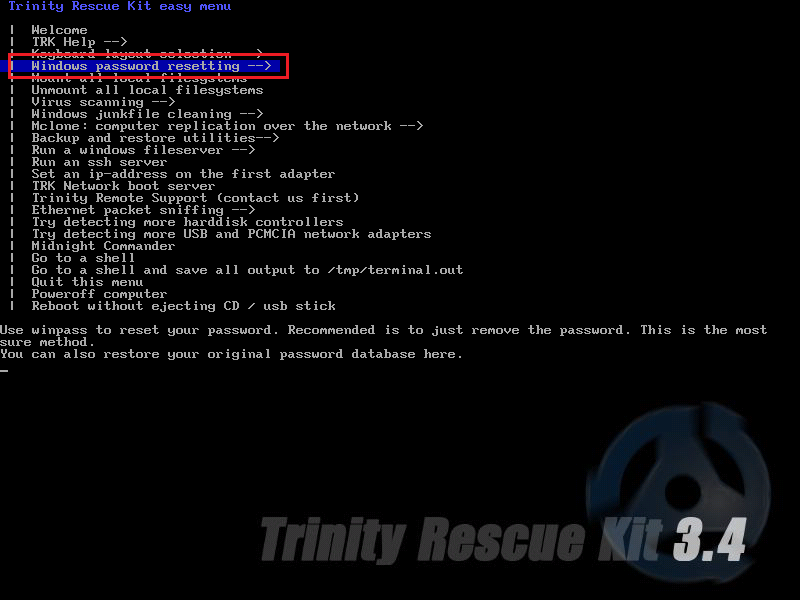
Если же всё прошло успешно, то появится финальное меню TRK. Там, конечно, выбираем третий пункт Windows password resetting, а затем Interactive winpass. Система попытается определить местоположение папки Windows и выведет нумерованный список. Если никаких других инсталляций Windows на ПК или ноутбуке нет, то и список будет состоять из одного пункта. Вводим номер раздела и нажимаем Enter. В следующем меню выбираем Edit user data and passwords, то есть вводим 1 и снова жмём Enter. Перед нами появится список пользователей ОС. В левой колонке указаны их идентификаторы RID. Находим тот, что принадлежит нужному аккаунту, и вводим его в формате 0xRID (ноль, икс, RID): например, 0x123. Снова нажимаем Enter.
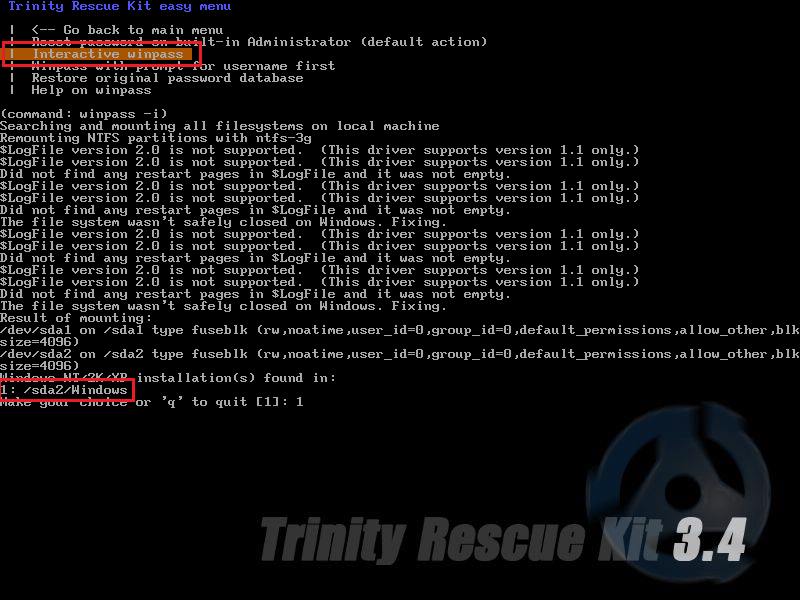
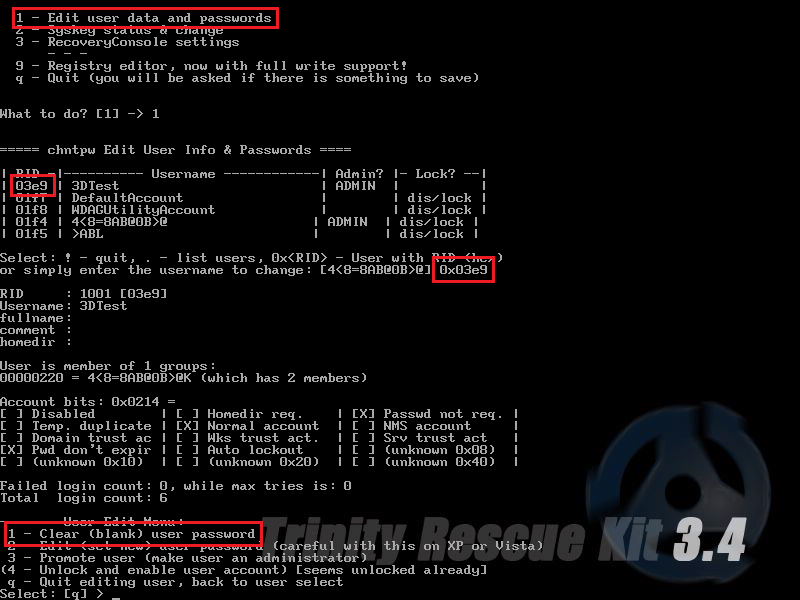
Данная утилита, строго говоря, позволяет не только сбросить пароль, но и изменить его, а также активировать аккаунт и дать ему права администратора. Однако настоятельно рекомендуется не делать ничего, кроме сброса! Снова вводим 1 и жмём Enter. Убеждаемся, что всё прошло успешно, введя q, ! (восклицательный знак) и ещё раз q, опять-таки нажимая после каждого ввода Enter. Затем жмём любую клавишу для перехода в главное меню и в нём выбираем пункт Poweroff computer. Дожидаемся выключения компьютера, вытаскиваем флешку или диск и снова включаем его. Готово! Windows должна пустить пользователя в систему без требования пароля.

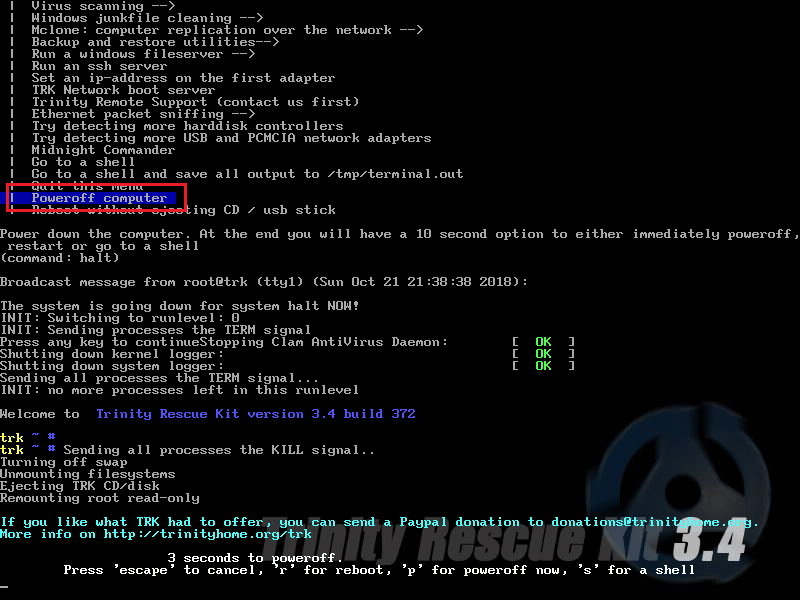
Увы, всё это не гарантирует стопроцентного сброса пароля. Есть и другие утилиты, включая упомянутые выше коммерческие решения или, например, MSDaRT, который доступен подписчикам некоторых служб Microsoft. А все открытые и бесплатные средства, как и TRK, используют программу chntpw, так что плюс TRK только в том, что там многое автоматизировано и пользователь избавлен от копания в консоли Linux. Единственное, о чём хотелось бы предупредить, — постарайтесь не использовать утилиты из непроверенных источников. Все они загружаются вместо штатной ОС и в таком режиме имеют полный доступ к компьютеру. Если есть возможность склонировать раздел с Windows на внешний диск, то перед проведением любых манипуляций с ОС лучше, конечно, сделать резервную копию.
Превентивные меры
Чтобы впредь не столкнуться с необходимостью использования обходных путей, достаточно сделать всего несколько простых шагов. Самый первый и очевидный — создать особый диск для сброса пароля. Делается это очень просто. Первым делом вставляем любую флешку в компьютер. Затем в главном меню в разделе Служебные—Windows находим классическую панель управления. В ней переходим в раздел управления учётными записями и для выбранного аккаунта в меню слева выбираем пункт Создание дискеты сброса пароля и следуем указаниям мастера.
В итоге на флешке окажется файл userkey.psw, который и нужен для сброса. Флешку лучшего всего убрать в какое-нибудь надёжное место, чтобы доступ к ней был только у вас. А если случится так, что пароль будет забыт, то после первого же неправильно введённого пароля ОС сама предложит вставить такую флешку. Учтите, что этот способ годится именно для локальных аккаунтов.
Также в Windows 10 (1803) можно задать контрольные вопросы для получения доступа к аккаунту. Делается это уже в новой панели управления, в разделе учётных записей, где надо выбрать пункт Параметры входа и кликнуть на ссылку Обновление контрольных вопросов. Ответы на вопросы тоже рекомендуется куда-нибудь записать и спрятать в надёжное место. В том же разделе можно задать и упрощённые способы входа в ОС с помощью PIN-кода (фактически тот же самый пароль), графического ключа или Windows Hello.
Напоследок традиционно пожелаем читателям не попадать в ситуации, когда необходимы сторонние средства для сброса пароля, и напомним о полезности надёжного хранения резервных копий как самой ОС, так и паролей для неё, да и любых важных данных в принципе.


 MWC 2018
MWC 2018 2018
2018 Computex
Computex
 IFA 2018
IFA 2018